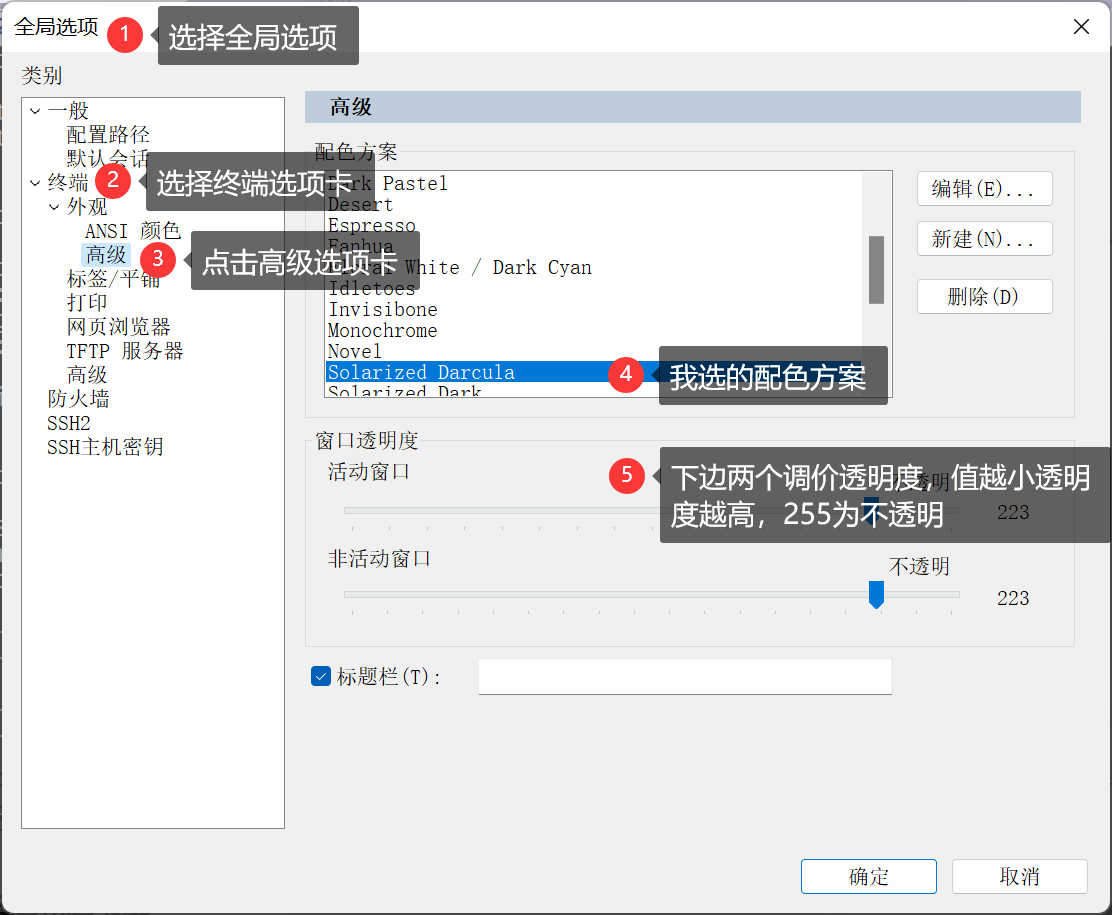LV05-部署云服务器-01-登录服务器
本文主要是介绍如何在Windows下使用SecureCRT连接腾讯的轻量级云服务器相关笔记,若笔记中有错误或者不合适的地方,欢迎批评指正😃。
点击查看使用工具及版本
| Windows | Windows11 |
| SecureCRT | Version 8.7.2 (x64 build 2214) |
| 云服务器 | 腾讯轻量级云服务器,配置为CPU: 2核 内存: 2GB SSD:40GB 系统为Ubuntu20.04-64位 |
点击查看本文参考资料
| 参考方向 | 参考原文 |
| --- | --- |
一切的一切的前提当然是有台服务器啦,我用的是腾讯云轻量级云服务器(618新用户打折,感觉超级划算,就玩一年好啦)。
一、云服务器端
云服务器端,我是采用的公钥连接,其实还可以使用密码连接,但是我还没试过,后边有需要的话再补充。
1. 创建一个密钥对
【轻量级云服务器】→【密钥】→【创建密钥】(密钥 - 轻量应用服务器 - 控制台 (tencent.com) )
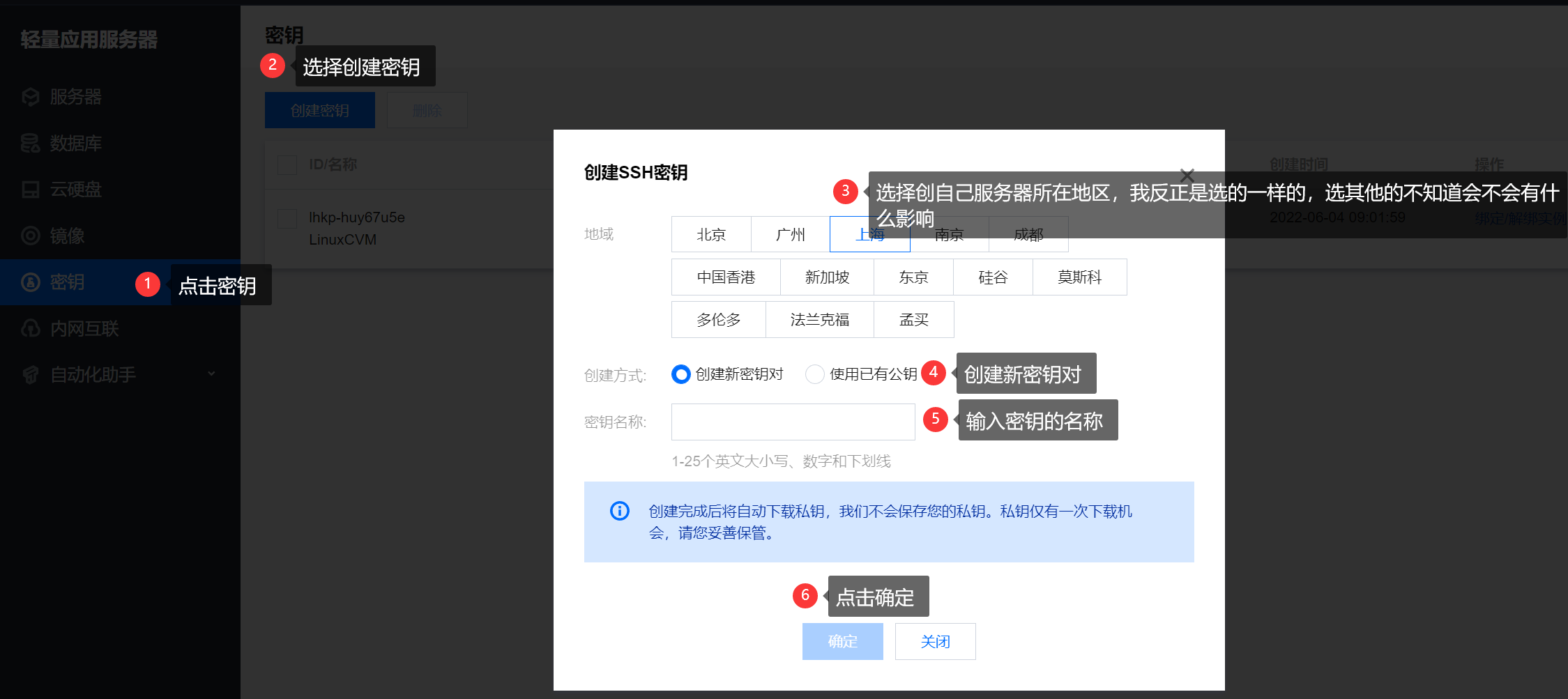
点击确定之后,稍等一下就会创建一个密钥啦,然后浏览器会弹出一个下载文件的提醒,那个文件就是私钥,只能下载一次,反正我暂时还没有用上,可以先下载下来保存上,万一后边有用呢。
2. 保存公钥
就是这个以ssh-rsa开头的一串英文字母,点击它左侧的那两个小方框,就可以复制出来啦,然后我们可以保存到本地,创建一个fileName.pub(fileName就是文件名称吗自定义就好啦)的文件,将这串公钥保存到文件中,后期有用。

3. 绑定实例
我们的云服务器就是一个实例,我们需要将刚才创建的密钥对绑定到云服务器上,我们才能正常的使用,那怎么操作呢?绑定密钥对的话是需要服务器关机的,我们可以先把服务器关机,然后再进行下边的操作。
【轻量级云服务器】→【服务器】→【服务器实例中】→【概要】→【密钥对】→【绑定密钥对】(服务器 - 轻量应用服务器 - 控制台 (tencent.com) )
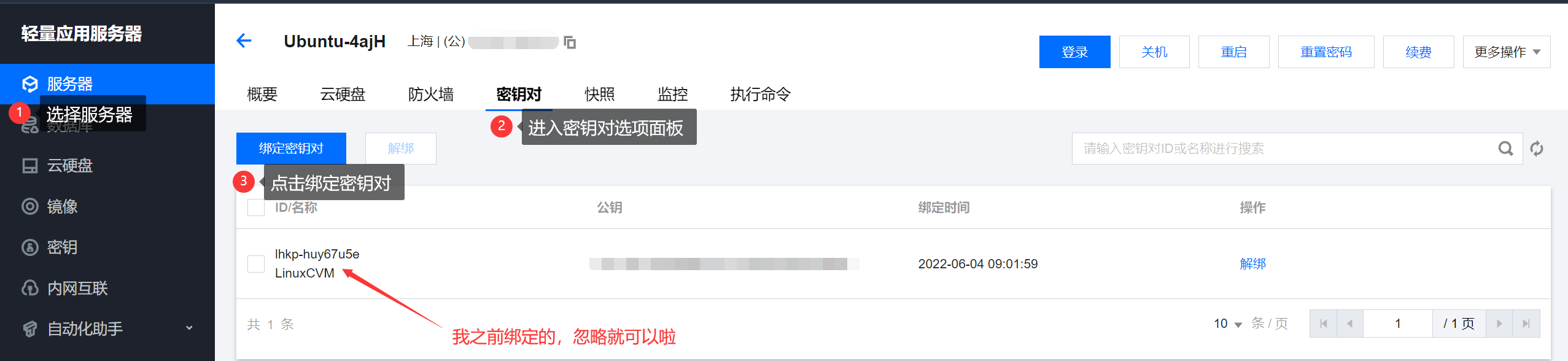
然后我们就开始绑定密钥对啦,前边已经创建过密钥对,所以这里直接选择一个绑定就好啦。
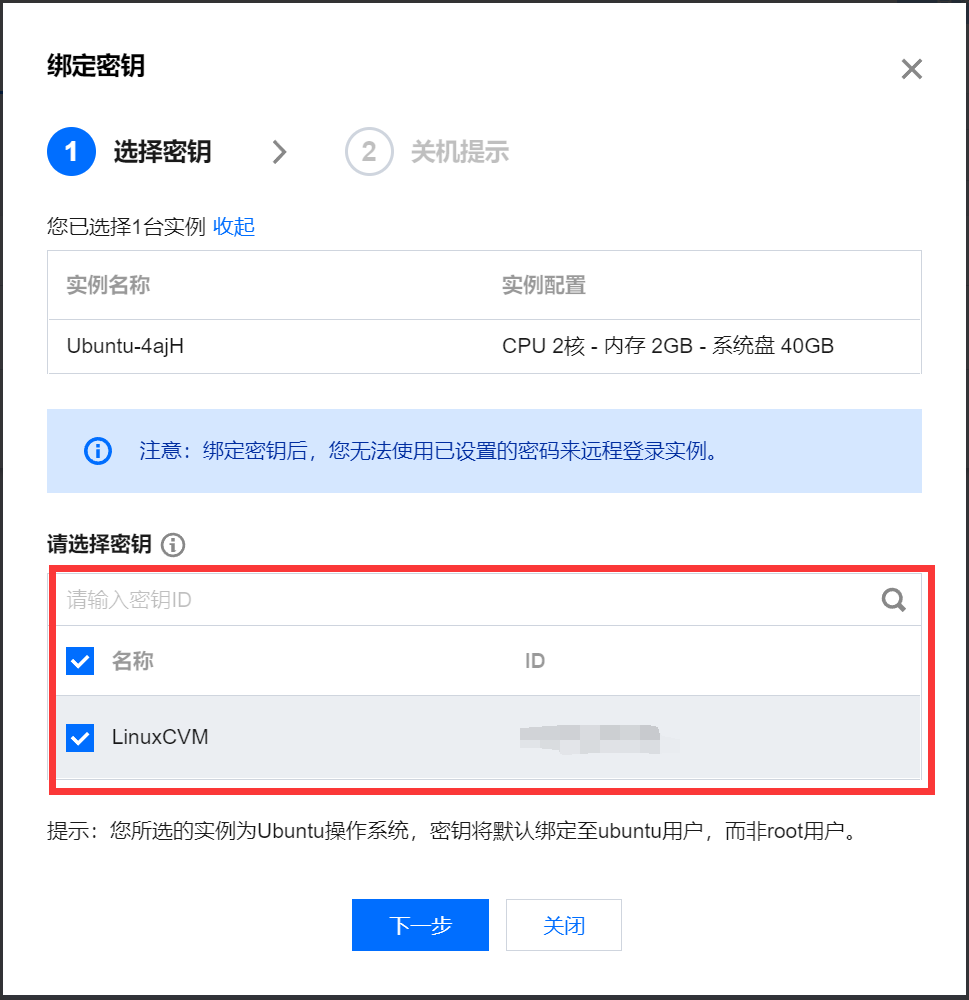
绑定完毕后,我们再将自己的服务器开启就可以啦。
4. 查看服务器用户名
后边进行本地登录的时候,是需要知道云服务器的用户名的,我们从腾讯云上,直接登陆自己的云服务器,像图中一样,直接进行登录,就会打开一个在线的终端。

打开的终端与我们平时用的Ubuntu是一样的,我们可以使用以下命令:
1 | grep bash /etc/passwd |
然后就可以看到当前的系统中的用户啦,如下图,一个是lightrhouse,另一个是ubuntu,还有一个是root,我们后边用软件远程登录服务器的时候,用的就是这个ubuntu用户,具体为啥不是另一个,我也不是特别清楚,我只知道用ubuntu不会有问题😂。

5. 修改root密码
这个其实不是必须的,但是后边将经常用的到,root用户是本身有一个密码的,但是如果不清楚是啥的话,可以使用下边的命令重置:
1 | sudo passwd root |
然后我们输入两次新密码就好了,就像这样:
1 | New password: |
之后我们就可以通过su命令然后输入密码就可以切换到root用户了。
二、Windows本地端
在本地连接时可以有多种工具,支持SSH的都可以,比如SecureCRT、Putty等,我选择使用的是SecureCRT,这是因为我学习硬件的时候就用的这个,现在还是用这个吧。
1. SecureCRT安装
这个嘛,这里就不再重述了,这个软件我们来就是用来连接linux开发板用的,但是它同样也支持云服务器的连接,所以直接拿来用就好啦。
2. 快速连接
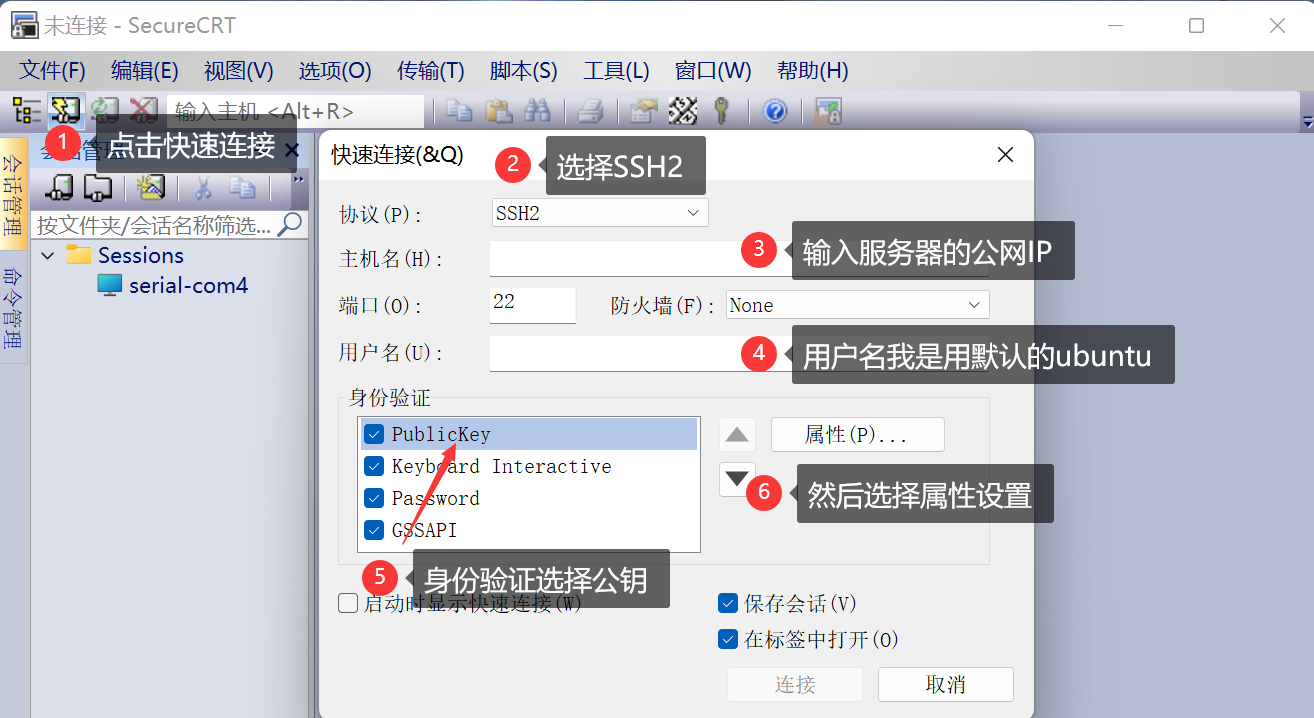
(1)点击快速连接,会弹出连接的窗口;
(2)协议就选择SSH2;
(3)主机名就选择云服务器的公网IP,在服务器的概要界面会有一个网络的面板,他有一个公网IP和内网IP,注意选择公网IP。(服务器 - 轻量应用服务器 - 控制台 (tencent.com) );
(4)关于用户名嘛,其实前边有提到过,默认刚创建的服务器实例中有三个用户名,分别是root、lighthouse和ubuntu,我试过前两个,都验证不成功,其实都可以试一试,我这里就使用ubuntu用户啦。
(5)添加公钥,在下边的身份验证中选择PublicKey,然后点击右侧的属性一栏就可以进入公钥的添加界面啦。
3. 添加服务器公钥
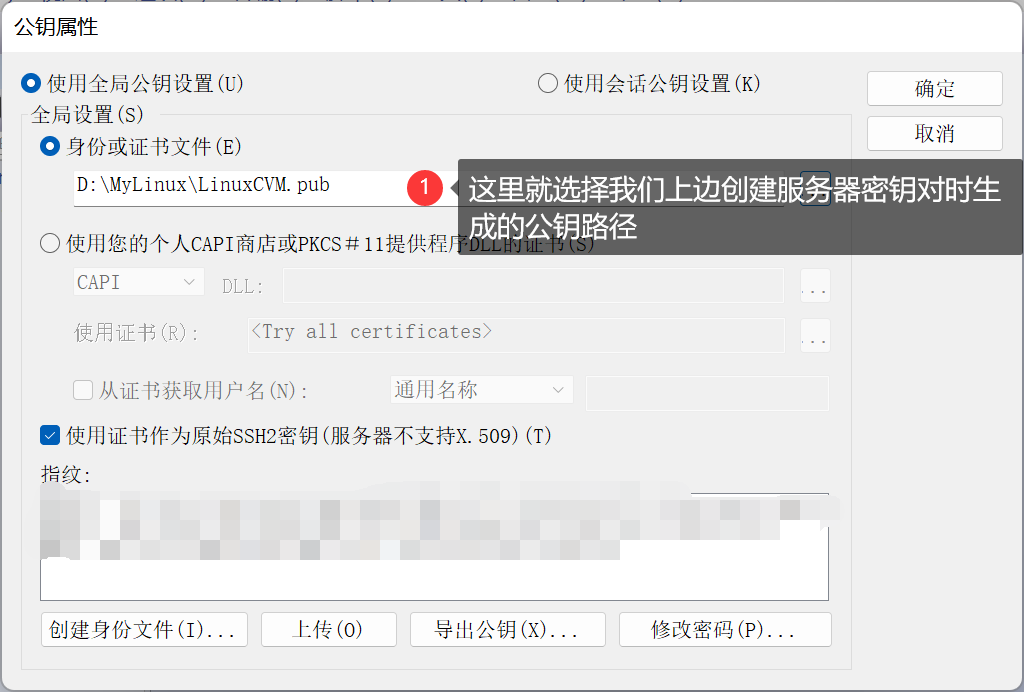
打开公钥属性后,我们其他的都默认即可,身份或证书文件下边的路径就选择我们创建服务器密钥对的时候保存到文件的以ssh-rsa开头的一串公钥即可。若是没有保存,可以到服务器实例界面的密钥对选项中查看。(服务器 - 轻量应用服务器 - 控制台 (tencent.com) )
4. 建立连接
上边属性设置完毕后,在快速连接界面点击连接即可完成连接,然后就可以连接我们的云服务器啦,连接成功如下图所示:
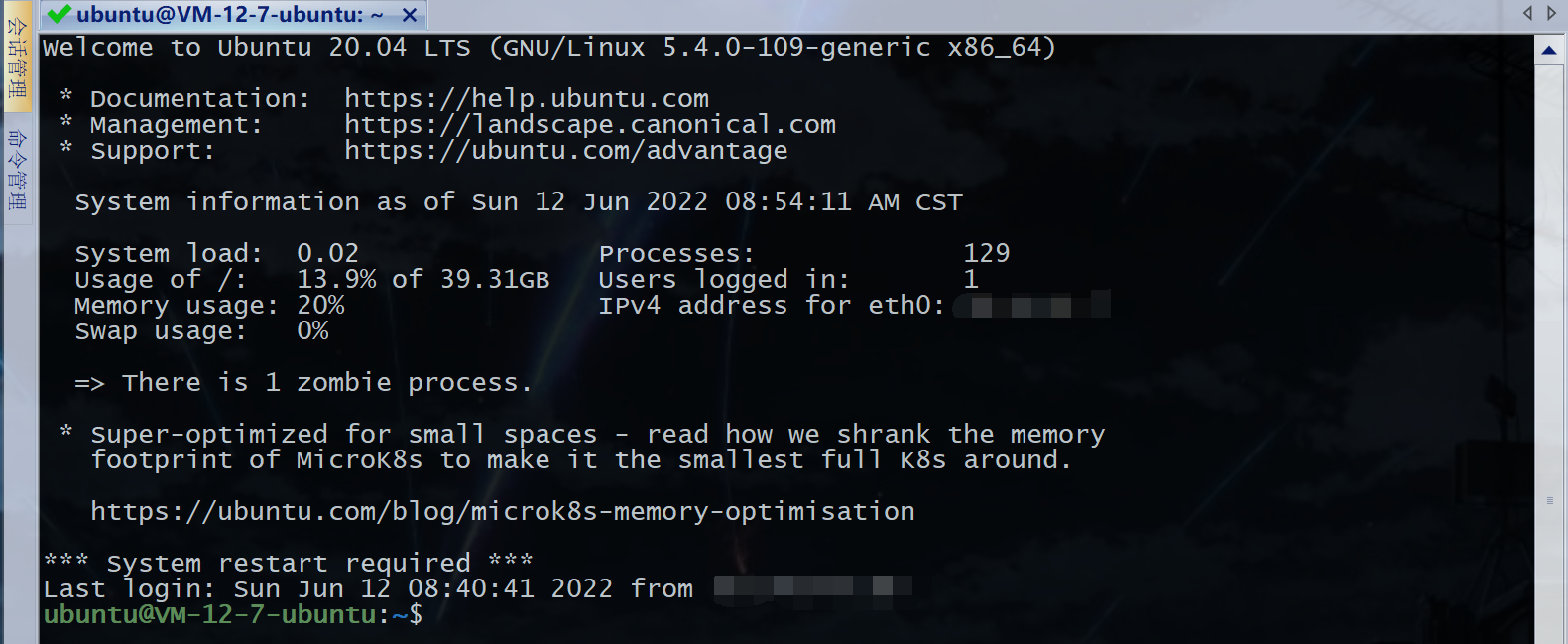
5. 关于SecureCRT的配置
5.1 右键粘贴
在SecureCRT软件中,默认是使用右键单击复制和粘贴的,比较坑的一点就是,我们右键单击复制 的内容会被直接粘贴到命令行,真的是太不友好了,我们可以在这里关闭【全局选项】→【终端】→【鼠标】:
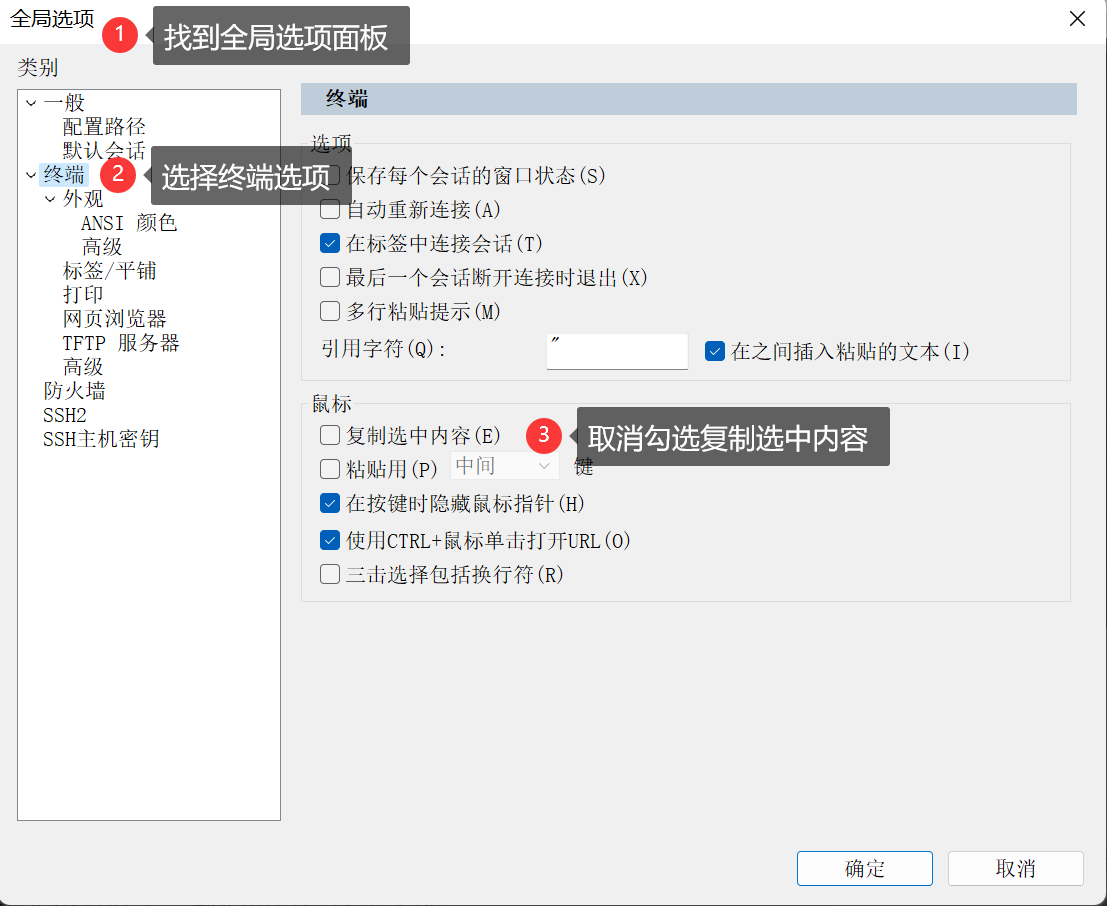
关闭之后,我们复制和粘贴就需要【右键】→【复制】/【粘贴】啦,个人感觉虽然麻烦,但是总比粘贴了一大段文字命令,还无法执行强得多。
5.2 主题和透明度
主题和透明度可以在这里修改:【全局选项】→【终端】→【外观】→【高级】