LV16-07-开发工具-02-STM32CubeIDE
本文主要是STM32开发——使用STM32CubeIDE的基本使用的相关笔记,若笔记中有错误或者不合适的地方,欢迎批评指正😃。
点击查看使用工具及版本
| Windows | windows11 |
| Ubuntu | Ubuntu16.04的64位版本 |
| VMware® Workstation 16 Pro | 16.2.3 build-19376536 |
| SecureCRT | Version 8.7.2 (x64 build 2214) - 正式版-2020年5月14日 |
| 开发板 | 正点原子 i.MX6ULL Linux阿尔法开发板 |
| uboot | NXP官方提供的uboot,NXP提供的版本为uboot-imx-rel_imx_4.1.15_2.1.0_ga(使用的uboot版本为U-Boot 2016.03) |
| linux内核 | linux-4.15(NXP官方提供) |
| STM32开发板 | 正点原子战舰V3(STM32F103ZET6) |
点击查看本文参考资料
- 通用
| 分类 | 网址 | 说明 |
| 官方网站 | https://www.arm.com/ | ARM官方网站,在这里我们可以找到Cotex-Mx以及ARMVx的一些文档 |
| https://www.st.com/content/st_com/zh.html | ST官方网站,在这里我们可以找到STM32的相关文档 | |
| https://www.stmcu.com.cn/ | 意法半导体ST中文官方网站,在这里我们可以找到STM32的相关中文参考文档 | |
| http://elm-chan.org/fsw/ff/00index_e.html | FatFs文件系统官网 | |
| 教程书籍 | 《ARM Cortex-M3权威指南》 | ARM公司专家Joseph Yiu(姚文祥)的力作,中文翻译是NXP的宋岩 |
| 《ARM Cortex-M0权威指南》 | ||
| 《ARM Cortex-M3与Cortex-M4权威指南》 | ||
| 开发论坛 | http://47.111.11.73/forum.php | 开源电子网,正点原子的资料下载及问题讨论论坛 |
| https://www.firebbs.cn/forum.php | 国内Kinetis开发板-野火/秉火(刘火良)主持的论坛,现也做STM32和i.MX RT | |
| https://www.amobbs.com/index.php | 阿莫(莫进明)主持的论坛,号称国内最早最火的电子论坛,以交流Atmel AVR系列单片机起家,现已拓展到嵌入式全平台,其STM32系列帖子有70W+。 | |
| http://download.100ask.net/index.html | 韦东山嵌入式资料中心,有些STM32和linux的相关资料也可以来这里找。 | |
| 博客参考 | http://www.openedv.com/ | 开源网-原子哥个人博客 |
| http://blog.chinaaet.com/jihceng0622 | 博主是原Freescale现NXP的现场应用工程师 | |
| cortex-m-resources | 这其实并不算是一个博客,这是ARM公司专家Joseph Yiu收集整理的所有对开发者有用的官方Cortex-M资料链接(也包含极少数外部资源链接) |
- STM32
| STM32 | STM32 HAL库开发实战指南——基于F103系列开发板 | 野火STM32开发教程在线文档 |
| STM32库开发实战指南——基于野火霸道开发板 | 野火STM32开发教程在线文档 |
- SD卡
| SD Association | 提供了SD存储卡和SDIO卡系统规范 |
点击查看相关文件下载
| STM32F103xx英文数据手册 | STM32F103xC/D/E系列的英文数据手册 |
| STM32F103xx中文数据手册 | STM32F103xC/D/E系列的中文数据手册 |
| STM32F10xxx英文参考手册(RM0008) | STM32F10xxx系列的英文参考手册 |
| STM32F10xxx中文参考手册(RM0008) | STM32F10xxx系列的中文参考手册 |
| Arm Cortex-M3 处理器技术参考手册-英文版 | Cortex-M3技术参考手册-英文版 |
| STM32F10xxx Cortex-M3编程手册-英文版(PM0056) | STM32F10xxx/20xxx/21xxx/L1xxxx系列Cortex-M3编程手册-英文版 |
| SD卡相关资料——最新版本 | 有关SD卡的一些资料可以从这里下载 |
| SD卡相关资料——历史版本 | 有关SD卡的一些历史版本资料可以从这里下载,比如后边看的SD卡2.0协议 |
| SD 2.0 协议标准完整版 | 这是一篇关于SD卡2.0协议的中文文档,还是比较有参考价值的,可以一看 |
一、STM32CubeIDE简介
偶然看到STM32CubeIDE这个么一个软件,它是ST官方推出的IDE,它已经集成了芯片选型,外设配置,代码生成,代码编译,程序烧录和程序调试等一系列功能,可以说STM32CubeMX是它的其中一个功能而已。这里对这个软件做一个简单的了解。
1. 简介
STM32CubeIDE是一种高级C/C++开发平台,具有STM32微控制器和微处理器的外设配置、代码生成、代码编译和调试功能。它基于Eclipse®/CDT™框架和用于开发的GCC工具链,以及用于调试的GDB。它支持集成数以百计的现有插件,正是这些插件使Eclipse® IDE的功能趋于完整。
STM32CubeIDE集成了STM32CubeMX的STM32配置与项目创建功能,以便提供一体化工具体验,并节省安装与开发时间。在通过所选板卡或示例选择一个空的STM32 MCU或MPU,或者预配置微控制器或微处理器之后,将创建项目并生成初始化代码。在开发过程的任何时间,用户均可返回外设或中间件的初始化和配置阶段,并重新生成初始化代码,期间不会影响用户代码。
2. 特点
- 通过STM32CubeMX来集成服务:STM32微控制器、微处理器、开发平台和示例项目选择引脚排列、时钟、外设和中间件配置项目创建和初始化代码生成具有增强型STM32Cube扩展包的软件和中间件
- 基于Eclipse®/CDT™,支持Eclipse®插件、GNU C/C++ for Arm®工具链和GDB调试器
- STM32MP1 系列:支持OpenSTLinux项目:Linux支持Linux
- 其他高级调试功能包括:CPU内核、外设寄存器和内存视图实时变量查看视图系统分析与实时跟踪(SWV)CPU故障分析工具支持RTOS感知调试,包括Azure
- 支持ST-LINK(意法半导体)和J-Link (SEGGER)调试探头
- 从Atollic® TrueSTUDIO®和AC6 System Workbench for STM32 (SW4STM32)导入项目
- 支持多种操作系统:Windows®、Linux®和macOS®,仅限64位版本
二、STM32CubeIDE安装与使用
1. Java运行环境
安装这个软件之前肯定还是要安装Java运行环境的,可以在官网下载:Download Java for Windows(尽量安装最新版 64 位的Java),这个下载好后一直默认就可以了,安装完成后如下:
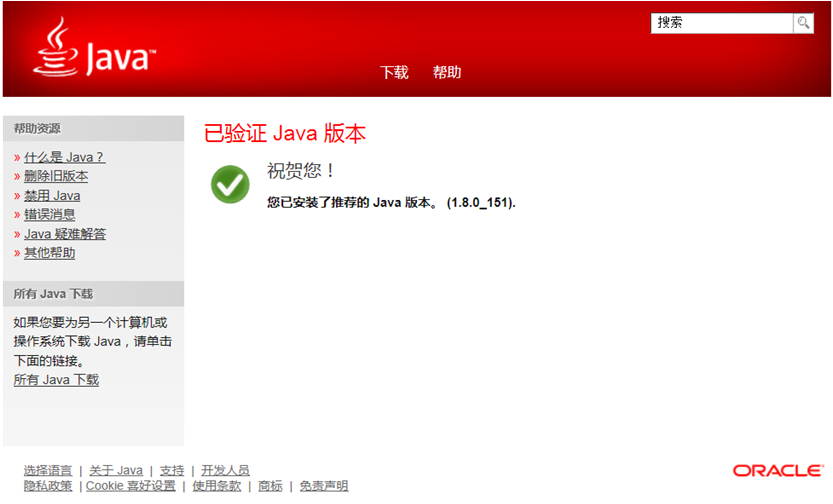
2. STM32CubeIDE安装
我们来到官网下载安装包:STM32CubeIDE - STM32的集成开发环境 - 意法半导体STMicroelectronics
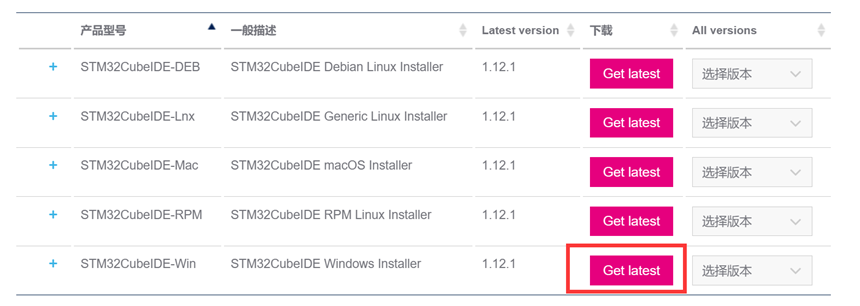
下载完成后解压安装即可,这个安装挺简单的,可以自己定一个安装路径,然后就是这两个勾选:

剩下的就是一路默认就可以了,中途可能会弹出安装相关驱动的选项卡,点安装就行了,没什么大问题。一直等待安装完成即可。安装完成后我们双击桌面上的快捷方式打开,会弹出如下界面:
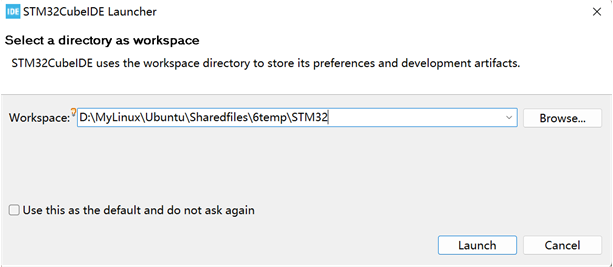
这是让新建一个工作空间,后边放我们的工程,我们自定义一个目录就可以啦,然后点击Launch就可以啦,启动后界面如下图所示:
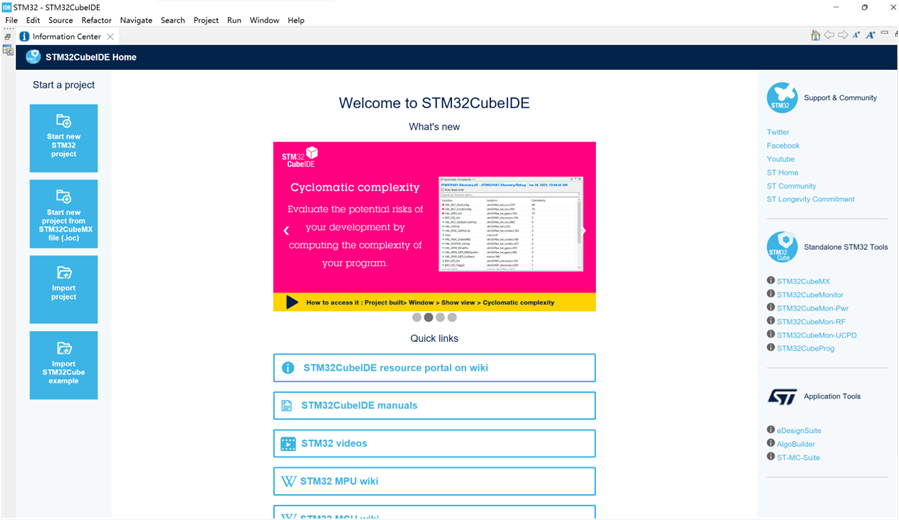
3. 基本使用
3.1 STM32CubeIDE创建工程
接下来就是使用STM32CubeIDE创建工程啦。如下图所示步骤:
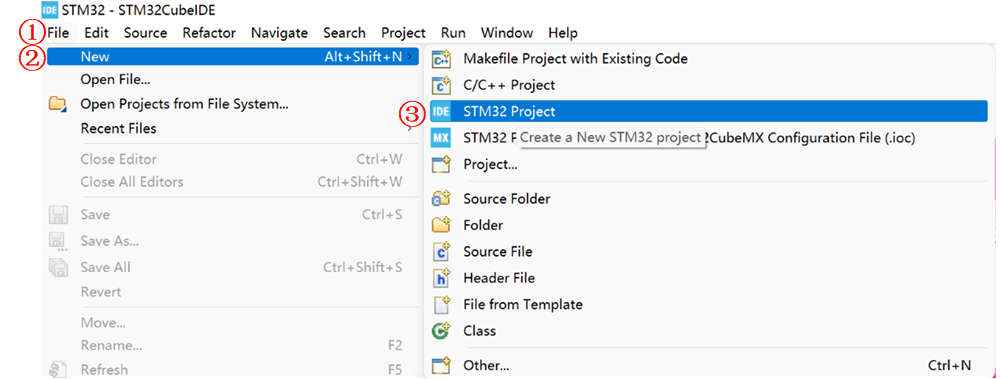
第一次打开的话可能会下载芯片的一些信息,就会比较慢,等下载安装完成后,会打开如下界面:
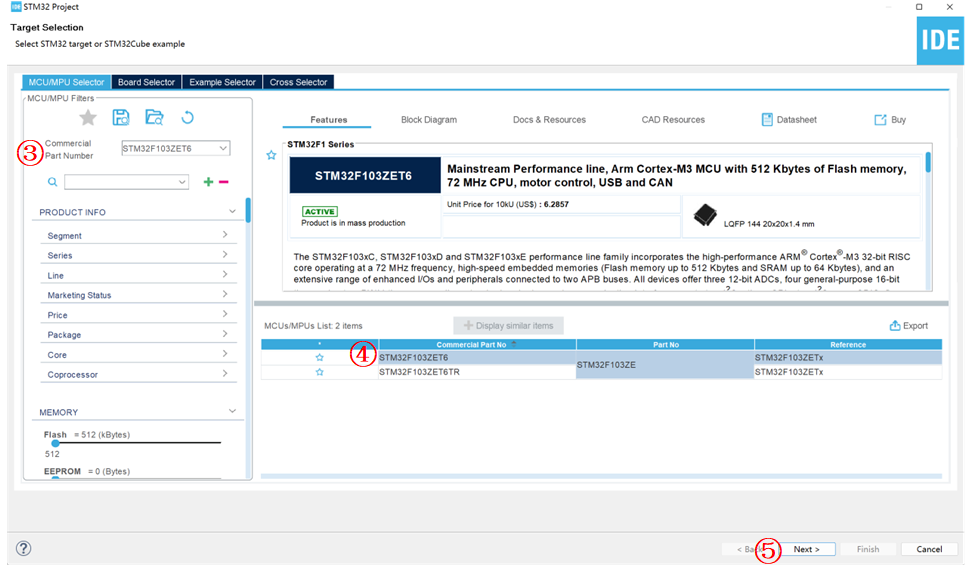
是不是很熟悉,就跟我们的STM32CubeMX一样【③搜索我们的芯片系列】→【④选中我们的芯片型号】→【⑤点击下一步】,然后会让我们输入工程的名称:
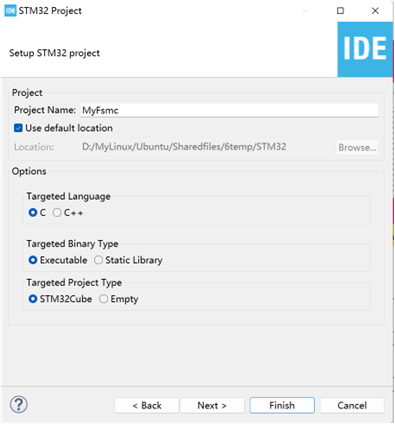
在这个界面我们输入工程名字就好啦,其他的可以保持默认就行,然后点击finish即可,然后会弹出这样一个弹窗:
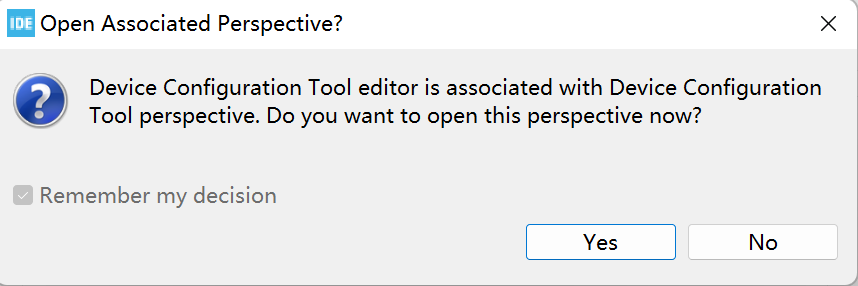
我们选择Yes就可以啦,然后静静等待工程创建完成就是啦。创建完毕后界面如下:
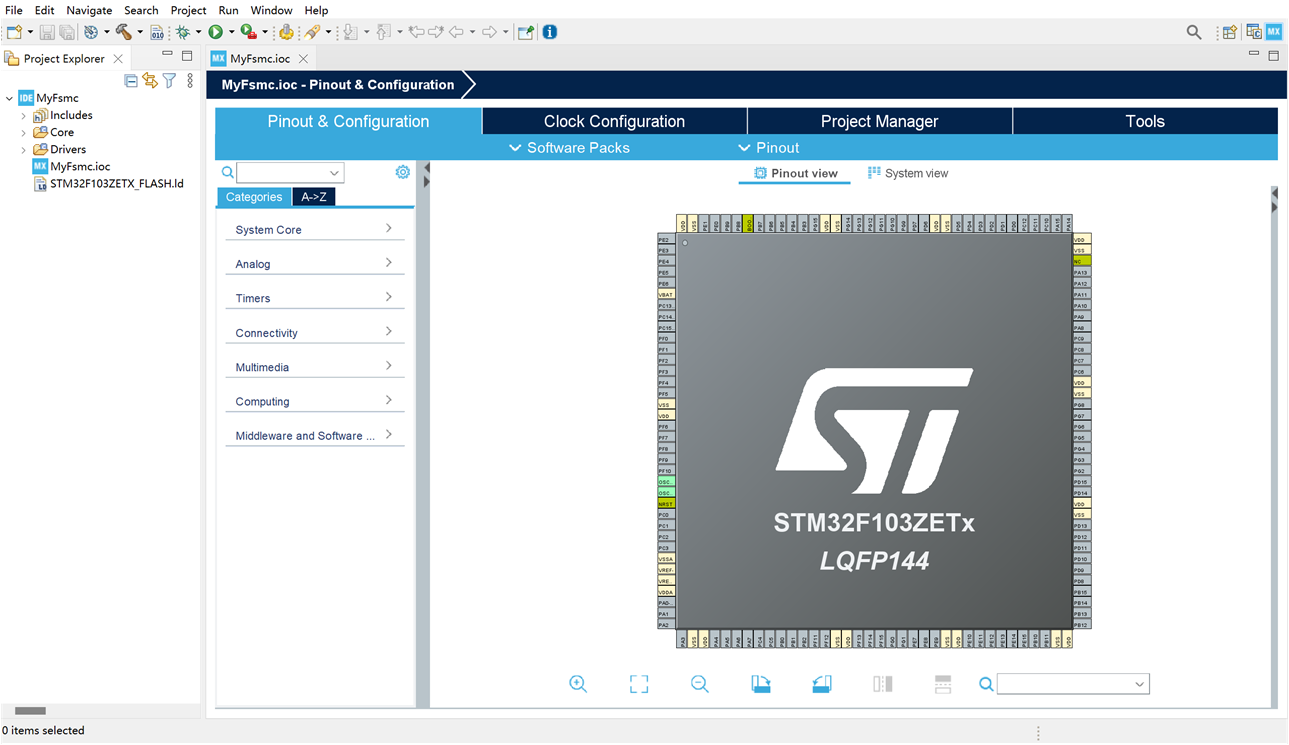
这就没啥好说的了,跟我们的STm32CubeMX界面一毛一样,不过就是多了工程文件管理的一些东西。然后最后生成的工程目录有以下文件夹:
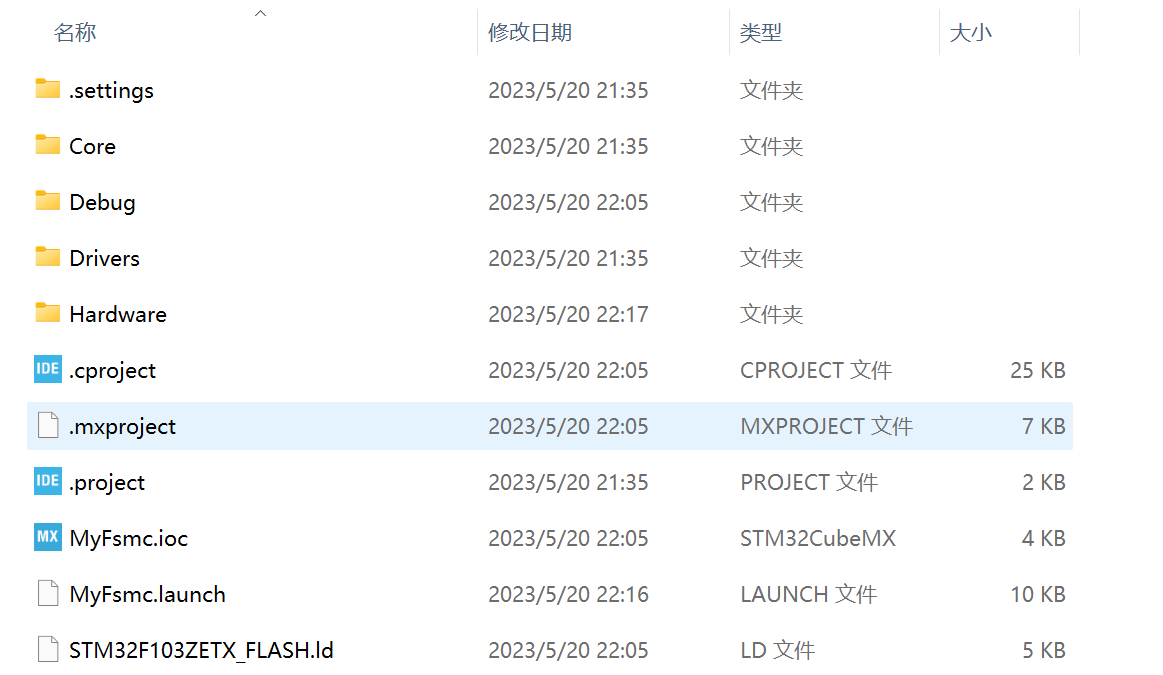
3.2 配置外设
我们可以跟在STM32CubeMX中一样,配置所有的外设,这里就不多余写了,跟STM32CubeMX一模一样。当我们配置完成后,按下Ctrl+s组合键会有如下弹窗,推荐是勾选①,然后点击②Yes,这样下次在我们更新了外设配置的时候再按Ctrl+s就会自动生成代码。
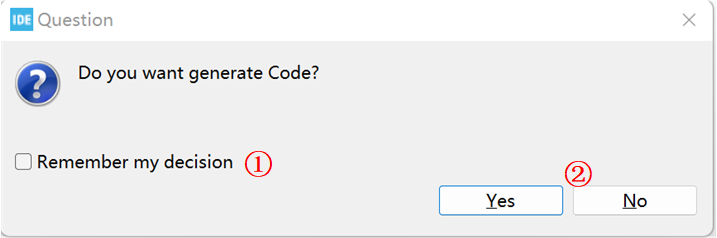
若是我们选择了no,那么我们后边还可以手动生成代码,在工具栏点击这个图标即可:

上边那个弹窗选择完毕后,还有一个是关于要不要跳转到C/C++编辑界面的选项卡,如下图操作即可,勾选选项,然后点击Yes:
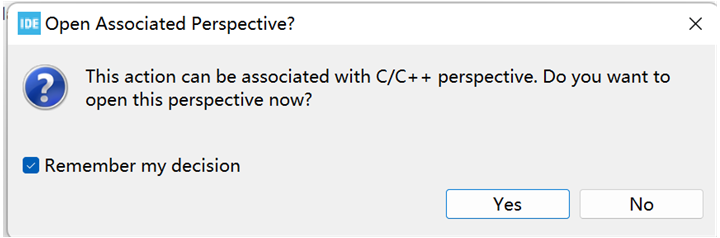
然后等一会就会跳转到工程代码编辑界面:
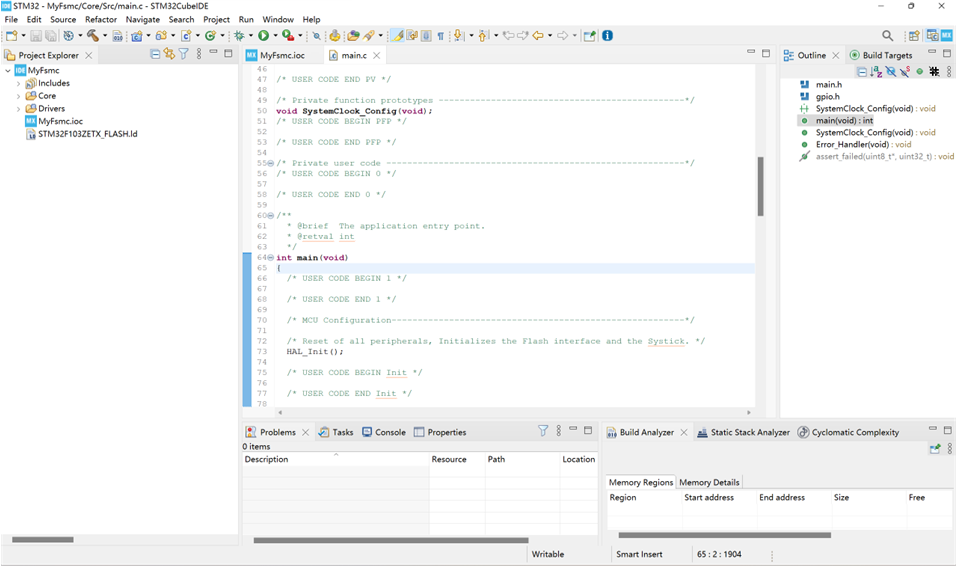
3.3 编译与下载
3.3.1 编译工程
我们点击工具栏的锤子图标就可编译整个工程:

编译完成后会有如下提示信息:
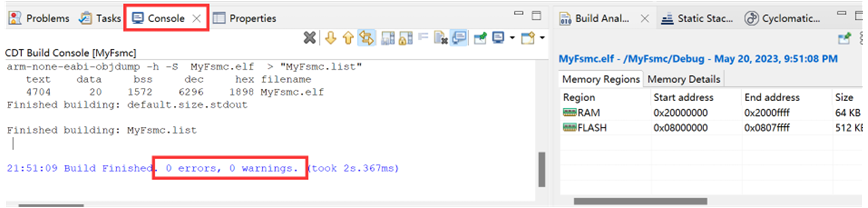
3.3.2 配置调试工具
我使用的是Jlink所以就配置为Jlink了,我们点击【①调试】→【②Debug Configurations】
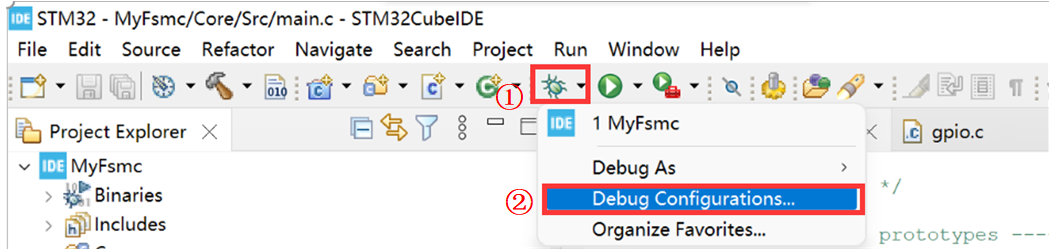
然后回来到调试的配置界面:
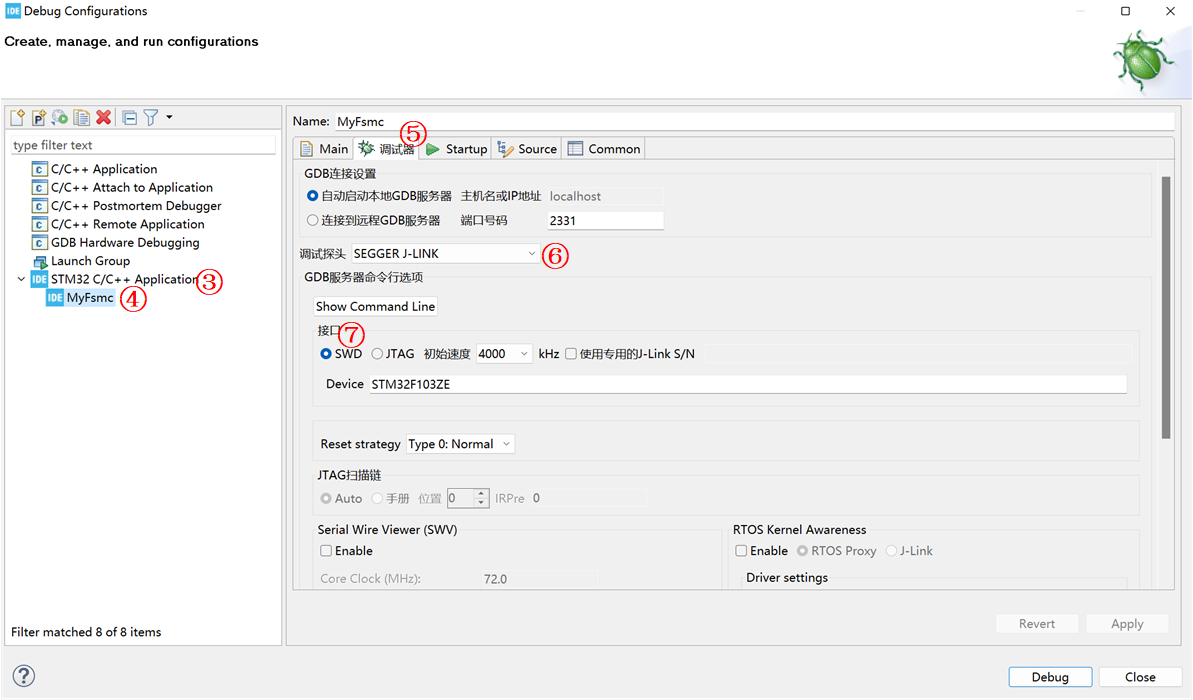
③、这里是我们的工程使用的调试文件;
④、我们选择默认的这个MyFsmc;
⑤、选择调试器选项;
⑥、调试探头选择JLink;
⑦、接口选择SWD或者JTAG
剩下的我都保持默认了,然后选择Apply,然后Close关闭即可。
3.3.3 下载程序
我们连接好JLink和开发板,然后点击工具栏的运行按钮:

首次运行的话会弹出配置窗口:
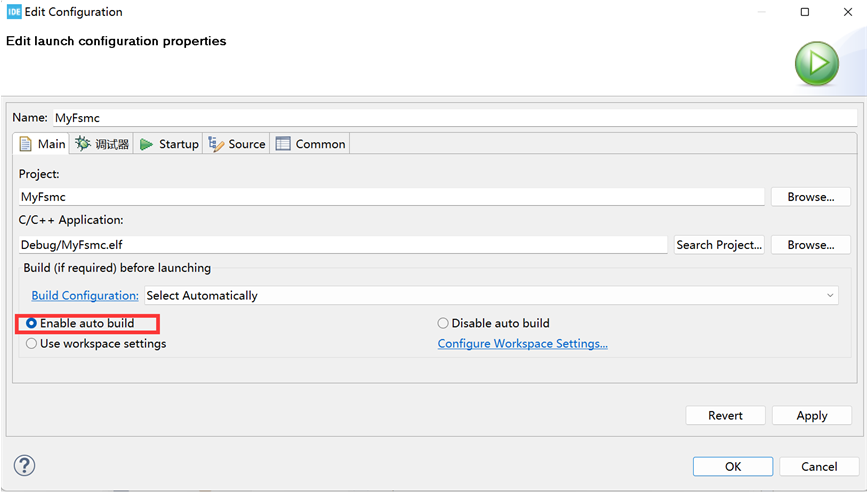
我们勾选框中的Enable auto build,这样每次下载的时候,就会自动编译编译工程。但是吧,不习惯,我还是喜欢先编译,确保没错了再下载,看个人喜好啦。然后就会将生成的可执行文件下载到开发板啦,提示信息如下:
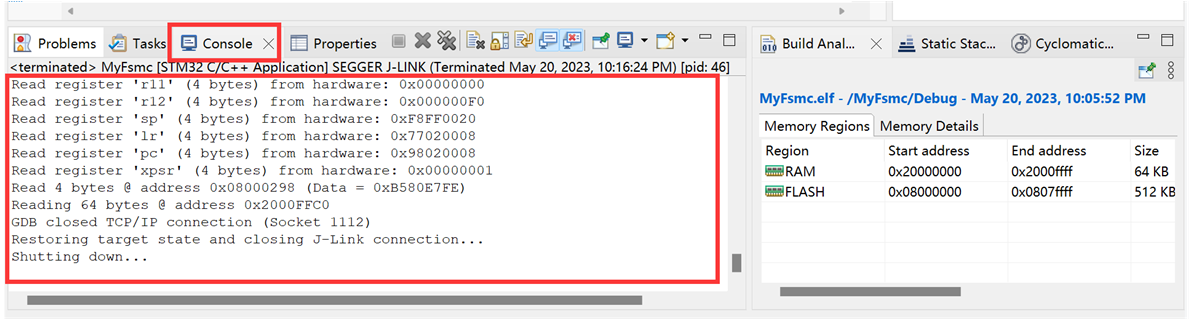
3.4 导入自己的文件
工程中都是默认生成的文件,我们有时候需要添加自己的文件,那么如何导入呢?
(1)将我们要添加的文件添加到工程的顶层目录下:
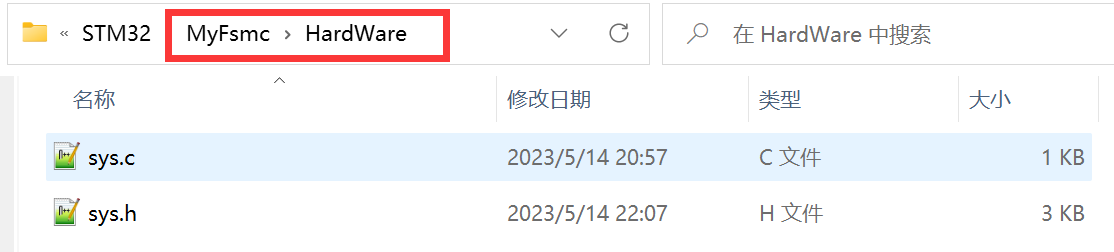
(2)【工程名】→【右键】→【Refresh】
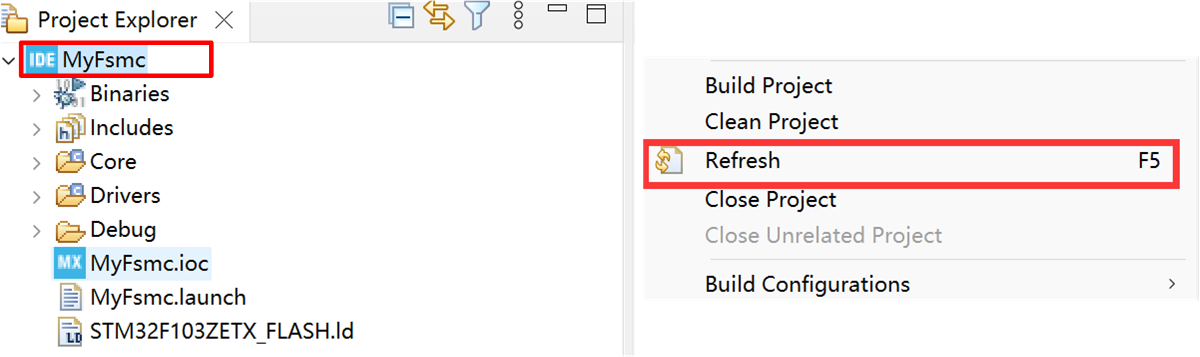
然后我们就会看到我们添加的目录出现在工程中了:
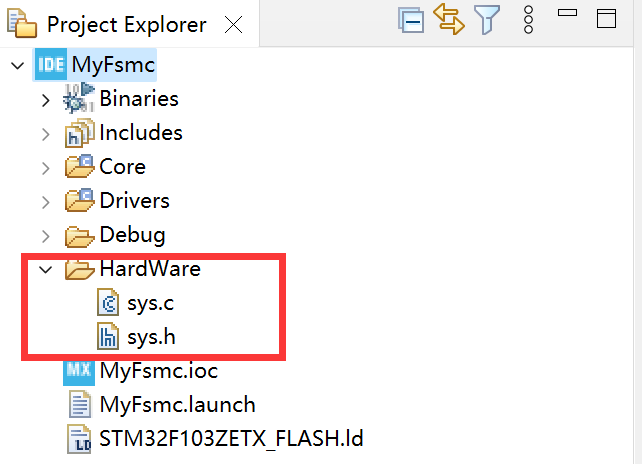
(3)配置文件路径【工程名】→【右键】→【Properties】
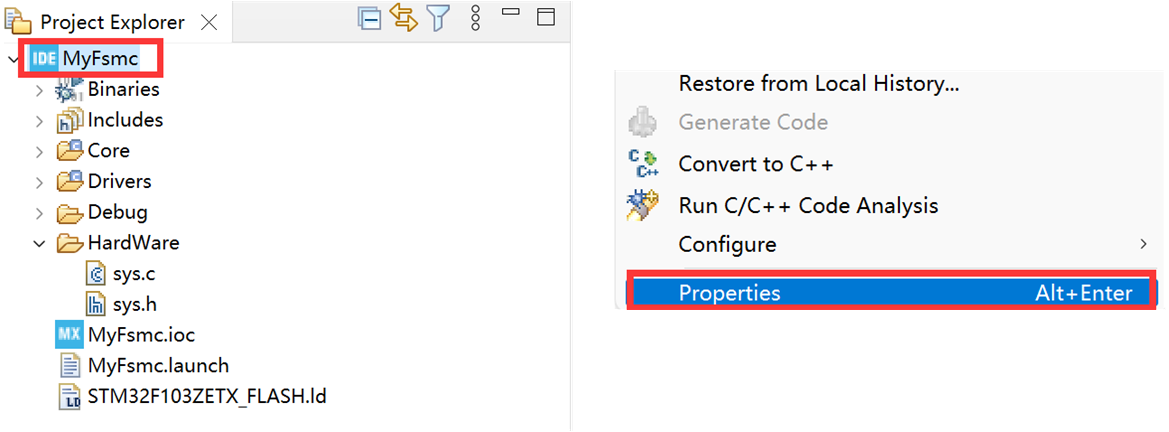
然后我们就可以来到配置界面,按照下边的标号操作即可。这里包含头文件和源文件,所有会有两个标号③,注意头文件和源文件的路径都需要添加。
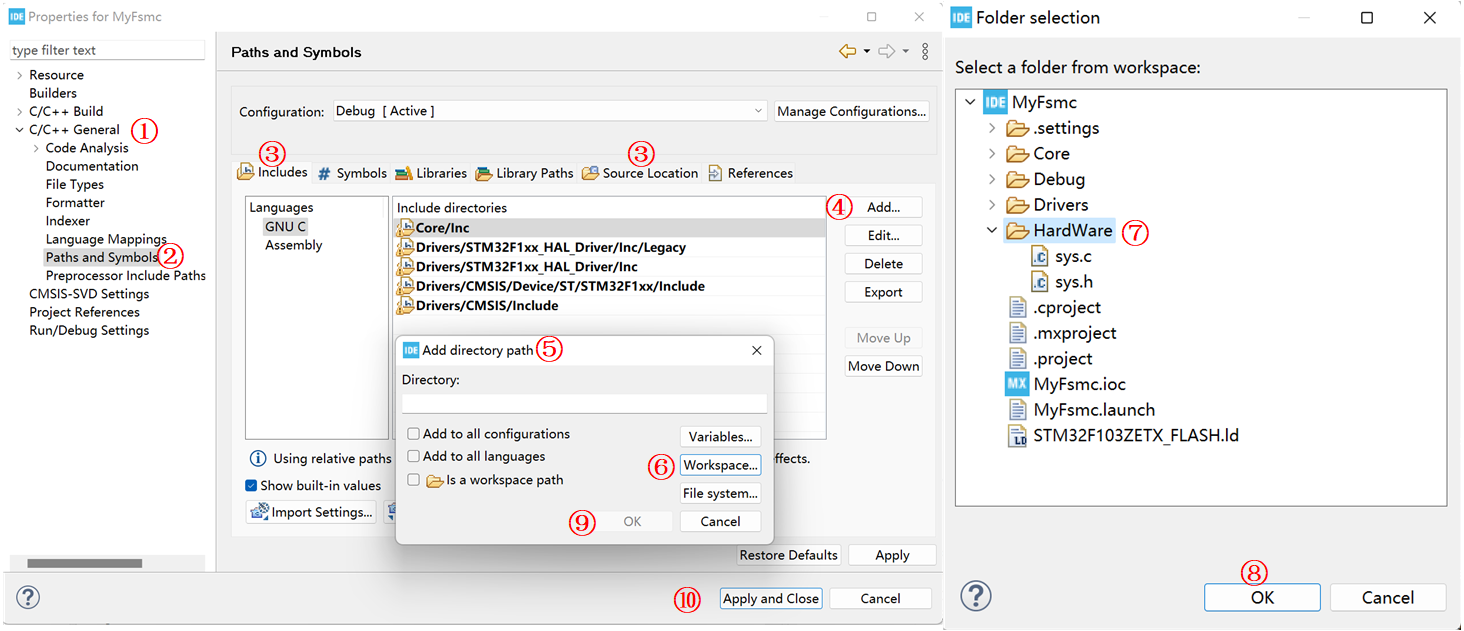
不过源文件的添加步骤没有头文件那么多,选择选项卡后直接Add Folder,然后选择文件夹就可以了。
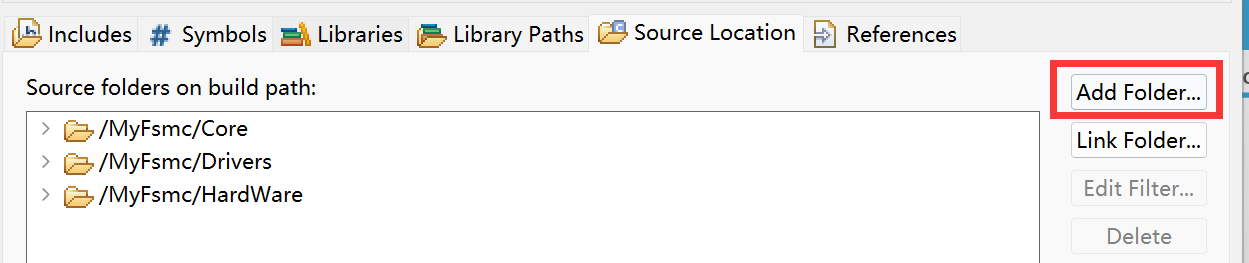
注意最后要选Apply and Close,这样才能生效。
3.5 新建文件
上边是导入文件,那么我们想新建文件呢?
(1)【工程名】→【右键】→【New】→【Head File或者Source File]
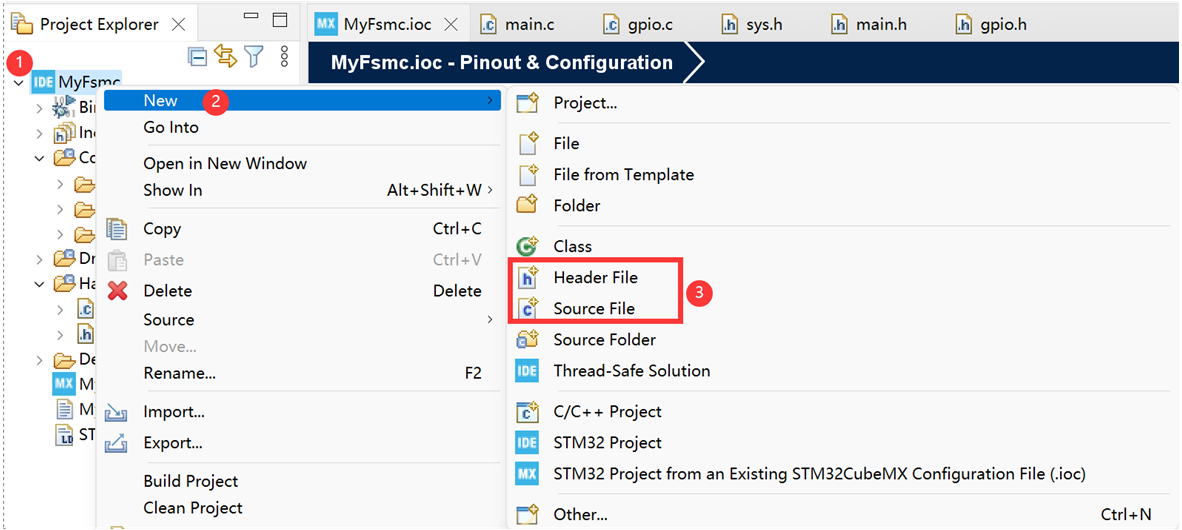
(2)选择一下源文件要放的目录,以及源文件名和要使用的模板,选择Finish即可,头文件和源文件都是这样。
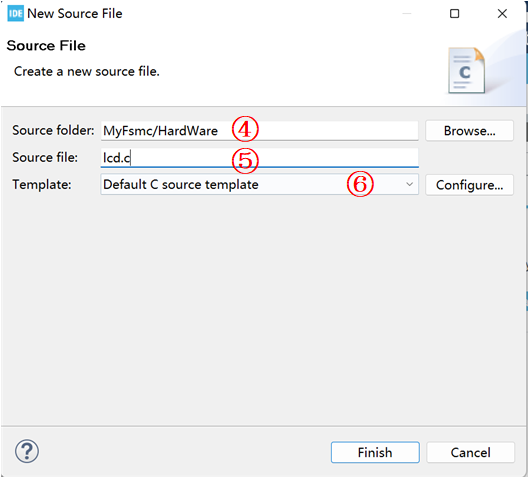
4. 生成hex文件
我们编译完成后其实会发现,这个STM32CubeIDE生成和使用的是.elf格式的文件
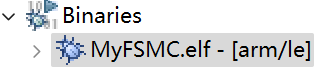
那么我们若是需要hex文件呢?
(1)【Project】→【Properties】打开工程配置选项卡,或者在这里右键也可以:

(2)按如下图所示的顺序进行配置
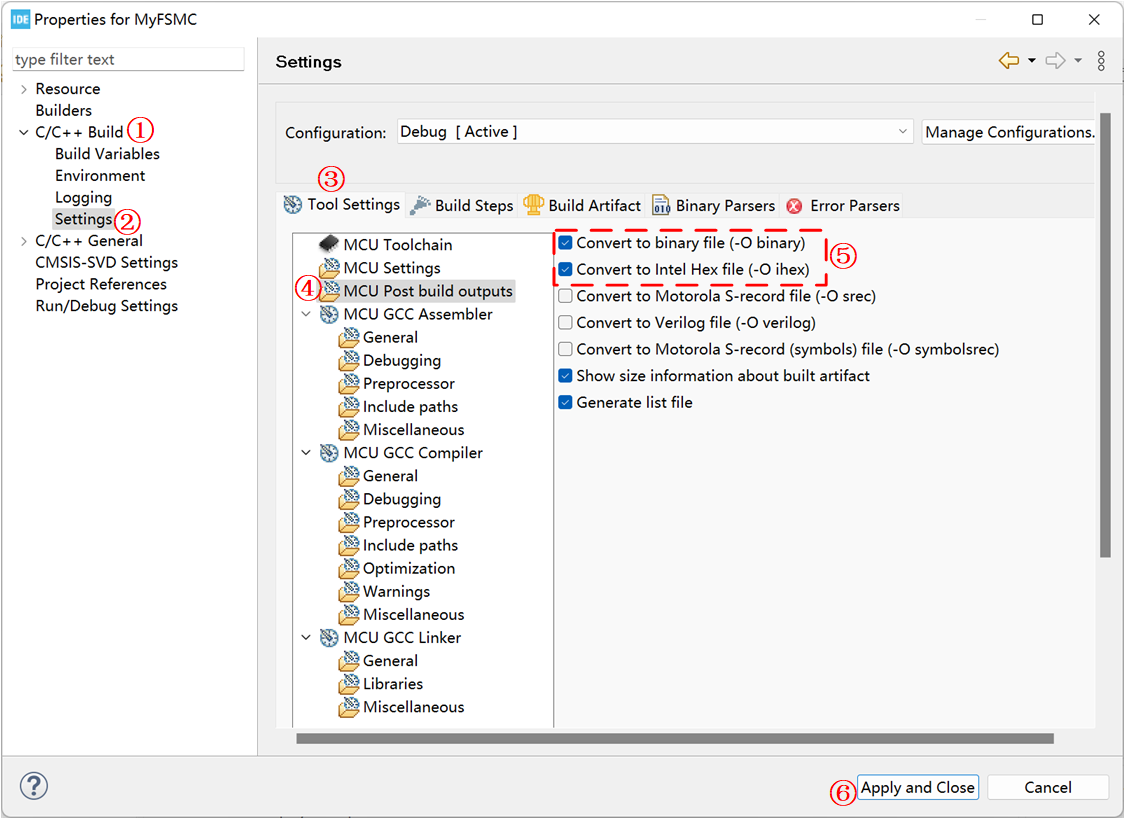
然后我们重新编译工程,就会发现在工程目录的Debug目录下生成了对应的bin和hex文件:
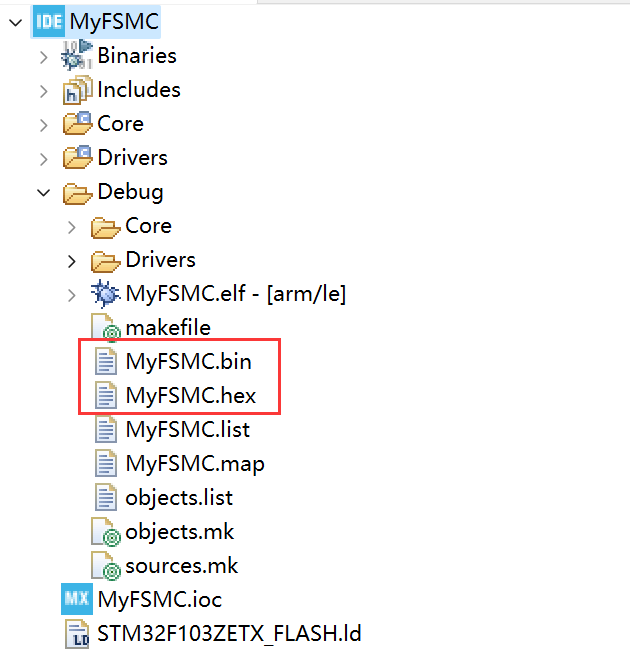
5. Makefile文件
我们其实可以看到在工程创建的时候会直接在工程目录的Debug目录下创建一个Makefile文件,这个文件就是编译整个工程的。
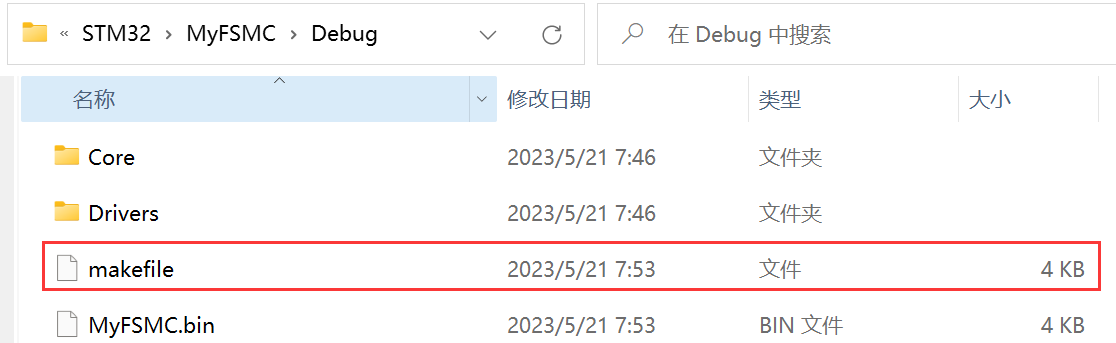
但是我们似乎不能直接使用make来编译,后边反正试了一下,没什么用,只会清除一下文件,想要使用正常的Makefile文件,还是用STM32CubeMX来生成吧。
6. 转成MDK工程?
我们创建完工程后,在这个地方发现按钮是灰色的,我们无法选择生成的工程类型:
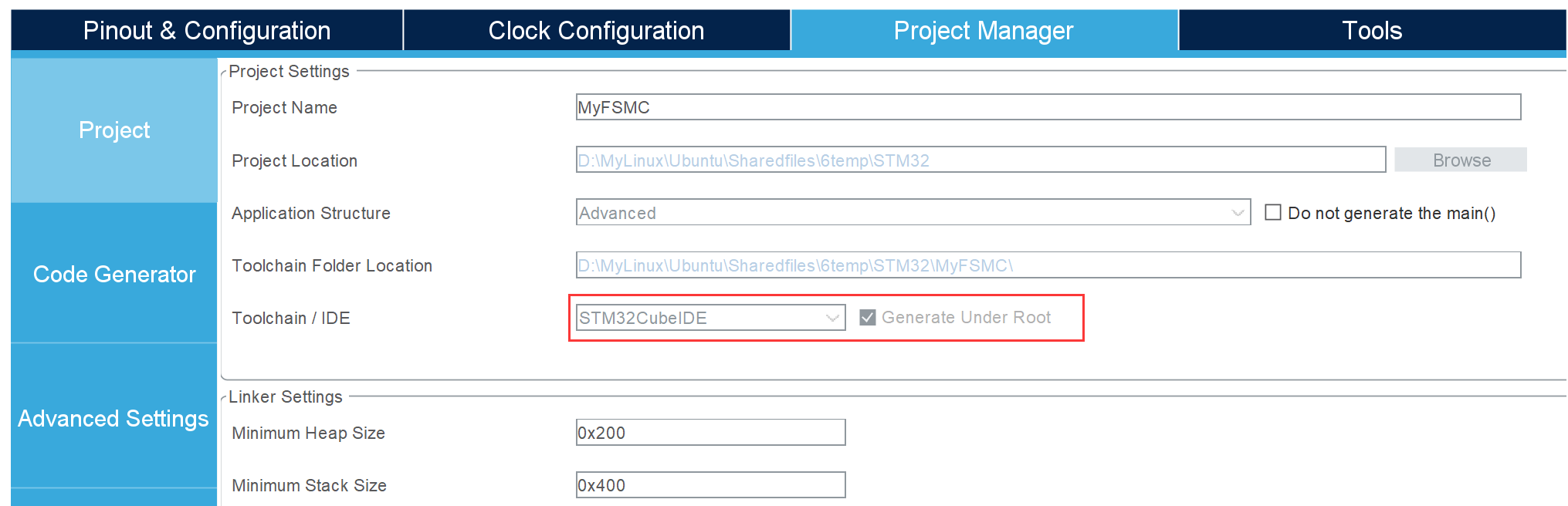
有时候想用MDK怎么办呢?不得不承认,人的需求总是在变化,转成MDK的话,在这个IDE软件内是莫得办法的,但是呢,会发现我们创建工程的时候,生成了这样一个文件:

这不就是我们之前用STM32CubeMX生成的STM32CubeMX工程嘛,我们双击打开,前提是我们安装得有STM32CubeMX,然后就会使用STM32CubeMX打开一个STM32CubeMX工程,不幸的是,我的版本不一致,报错了:
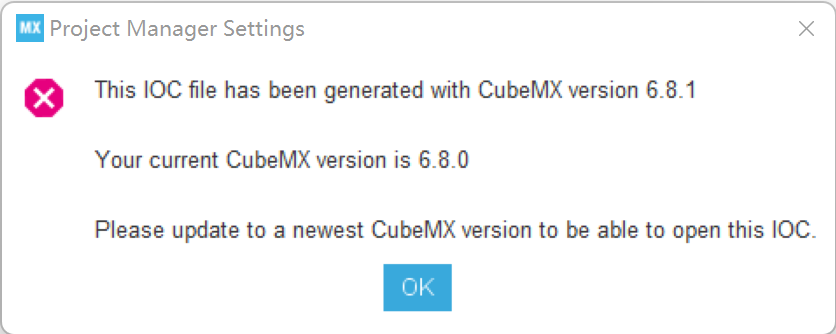
后边我就没试了,感觉没必要,后边有需求的话,再转一下看看吧,按理说是可以按这种方式转成MDK工程的。
三、OpenOCD
1. 简介
OpenOCD是用于对STM32进行下载和仿真的工具,需要搭配debug adapter(比如JLink,ST-Link,DAP-Link)和GDB(或Telnet)一起使用,它是一个开源软件包。
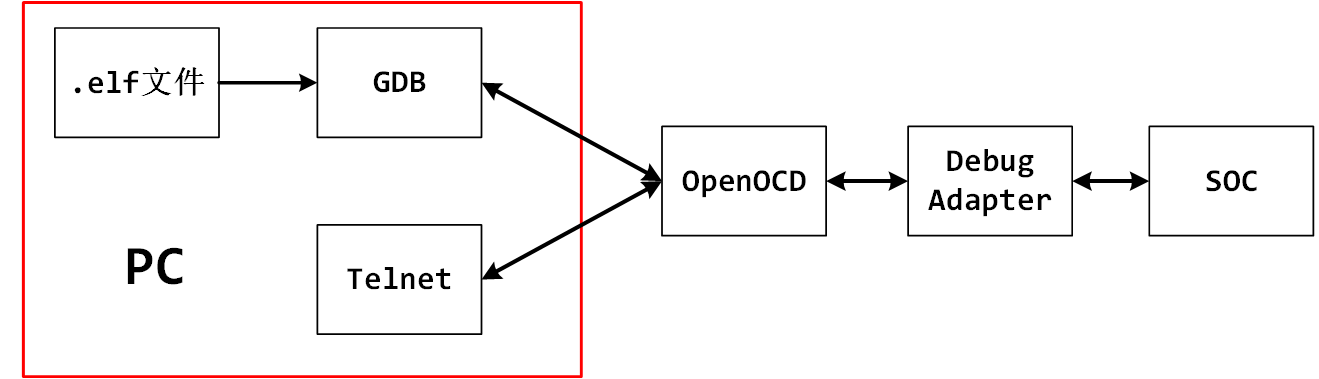
2. 下载与安装
windows版本下载地址是:Download OpenOCD for Windows (gnutoolchains.com)
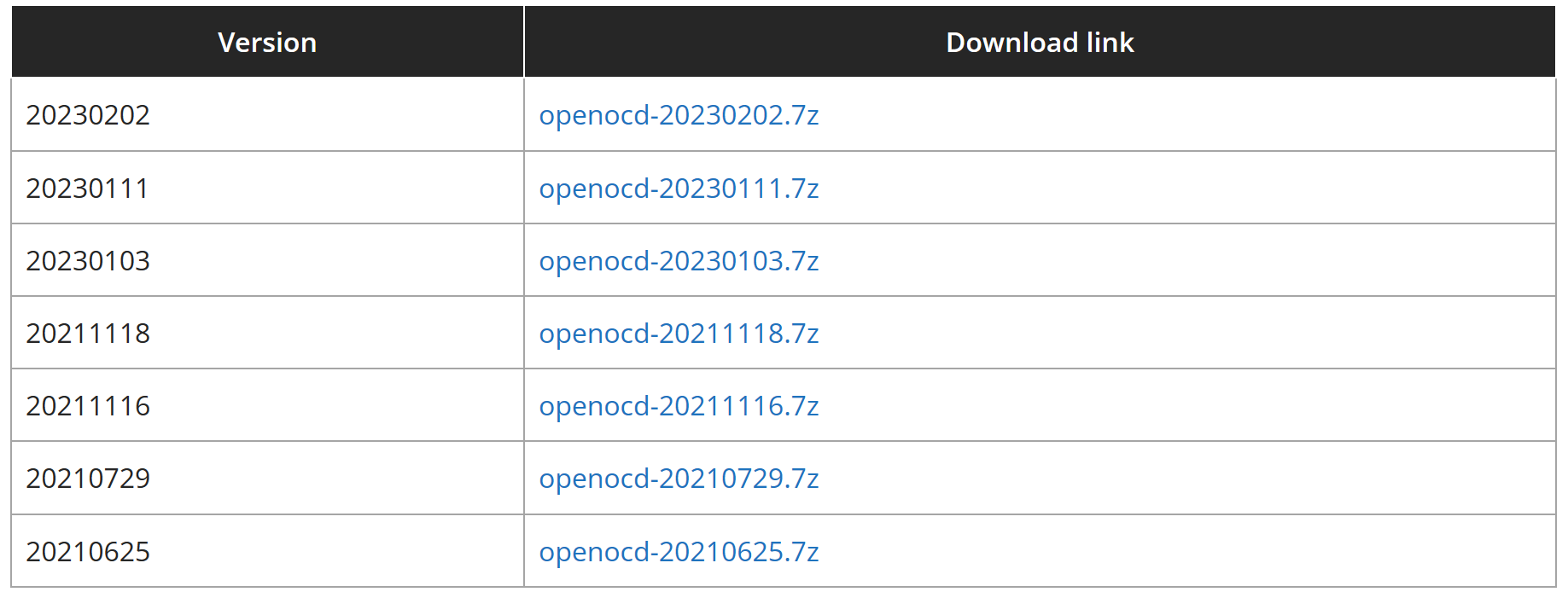
我是选择的最新版本安装,下载完成后发现它是免安装版本,所以可以直接解压后使用,不过我们要添加一下环境变量,将西边的路径添加到环境变量,这里具体过程就不再说了:
1 | D:\BaiduNetdiskDownload\OpenOCD-20230202-0.12.0\bin |
我是直接解压到当前目录了,所以这里就是这个路径,主要是要将 openocd.exe 所在上网目录添加到环境变量,添加完成后,我们在终端执行以下命令看是否可以直接使用openocd.exe软件:
1 | PS C:\Users\20380> openocd -v |
3. 基本使用
3.1 连接目标芯片
1 | openocd -f <接口配置文件> -f <目标芯片配置文件> |
注意:接口配置文件和目标芯片配置文件需要使用绝对路径。
其中接口配置文件是openOCD支持的下载接口,在 openocd安装目录\scripts\interface 文件夹下,目标芯片配置文件是openOCD支持的目标芯片,在 openocd安装目录\scripts\target 文件夹下:
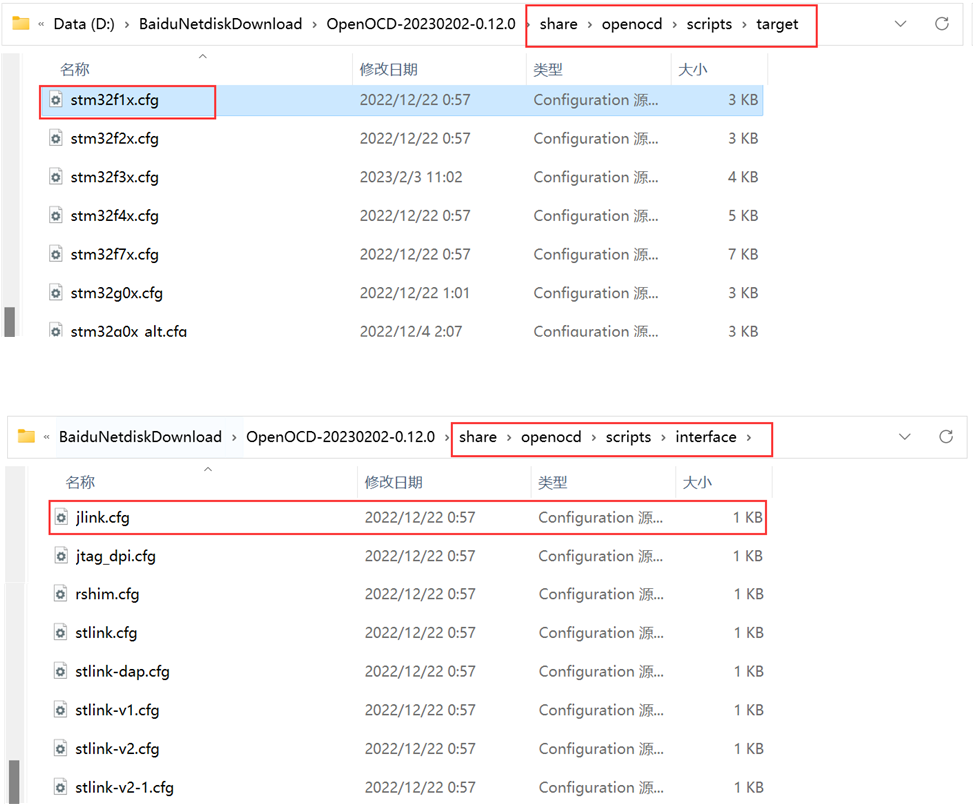
然后我们在终端尝试一下下载程序到我们的开发板:
1 | openocd -f D:\BaiduNetdiskDownload\OpenOCD-20230202-0.12.0\share\openocd\scripts\interface\jlink.cfg -f D:\BaiduNetdiskDownload\OpenOCD-20230202-0.12.0\share\openocd\scripts\target/stm32f1x.cfg |
会发现,报错啦:
1 | PS C:\Users\20380> openocd -f D:\BaiduNetdiskDownload\OpenOCD-20230202-0.12.0\share\openocd\scripts\interface\jlink.cfg -f D:\BaiduNetdiskDownload\OpenOCD-20230202-0.12.0\share\openocd\scripts\target/stm32f1x.cfg |
这个后边再说怎么解决。当通过后边的操作解决报错后,重新执行命令,会有如下打印:
1 | PS C:\Users\20380> openocd -f D:\BaiduNetdiskDownload\OpenOCD-20230202-0.12.0\share\openocd\scripts\interface\jlink.cfg -f D:\BaiduNetdiskDownload\OpenOCD-20230202-0.12.0\share\openocd\scripts\target/stm32f1x.cfg |
3.2 连接+下载
1 | openocd -f <接口配置文件> -f <目标芯片配置文件> -c <要执行的命令> |
所以我们可以这样实现一键下载:
1 | // 下载bin文件 |
完成下载后会有如下提示:
1 | PS C:\Users\20380> openocd -f D:\BaiduNetdiskDownload\OpenOCD-20230202-0.12.0\share\openocd\scripts\interface\jlink.cfg -f D:\BaiduNetdiskDownload\OpenOCD-20230202-0.12.0\share\openocd\scripts\target/stm32f1x.cfg -c init -c halt -c "flash write_image erase D:/MyLinux/Ubuntu/Sharedfiles/6temp/STM32/MyFSMC/build/debug/build/MyFSMC.bin 0x08000000" -c reset -c shutdown |
4. 报错解决
4.1 报错原因
当我们使用 openocd + j-link 进行烧录和调试时,会接收到这样的警告:Warn : Failed to open device: LIBUSB_ERROR_NOT_SUPPORTED,最后发现找不到 j-link:Error: No J-Link device found,尽管我们能使用 j-scope,j-flash 等工具,在 KEIL 中也可以正常识别 j-link 。在 SEGGER 的维基中提到了原因:
1 | In general, it is possible to use J-Link with OpenOCD. OpenOCD handles J-Link as a dumb JTAG/SWD/… probe and only uses the very low level logic to output JTAG/SWD/… sequences. It does not make use of any high level logic etc. and therefore is much slower than the proprietary SEGGER J-Link DLL / GDBServer / … implementation. In order to use J-Link with OpenOCD the standard J-Link USB driver must be replaced with the WinUSB driver, using 3rd party utilities. There are lots of walkthroughs available on the internet. |
简单来说就是 openocd 使用 jlink 的方式很低级,所以我们需要把 j-link 原来的驱动更换为 WinUSB 驱动才可以被 openocd 识别。
zadig 和 USBDriverTool 都可以更换驱动,网上绝大部分的教程都推荐使用 zadig,但是其实 USBDriverTool 在这个场景下更适用,原因是 USBDriverTool 不但可以将 j-link usb 驱动转为 WinUSB 驱动,还可以再转换回去,这个是 zadig 做不到的。
SEGGER 的维基中还提到了一点:
1 | Note: Once the J-Link USB driver has been replaced, no SEGGER software from the J-Link software package will be able to communicate with J-Link anymore. To use SEGGER J-Link software again, the USB driver needs to be switched back to its default. |
也就是说,我们把 j-link 的驱动转换成 openocd 可以识别的 WinUSB 驱动之后,j-scope,j-flash 等软件都无法使用,也无法在 KEIL 中使用 j-link 烧录和调试程序了。如果想使用这些工具,就必须把驱动还原回去,这时候 USBDriverTool 就派上用场了。看到这里,我还是觉得使用 openocd + j-link 是一种比较低效的方式,如果使用 j-link 作为调试器,那么使用 j-link gdb server 或者强大的 ozone 可能更为合适一些。其实这样还不如直接使用J-Link自带的烧写软件。虽然以后也不用这种方式,但是还是折腾一下,了解一下吧。
4.2 zadig
官网在这里:Zadig - USB driver installation made easy (akeo.ie),我们可以在直接在这个主页找到下载的地方:
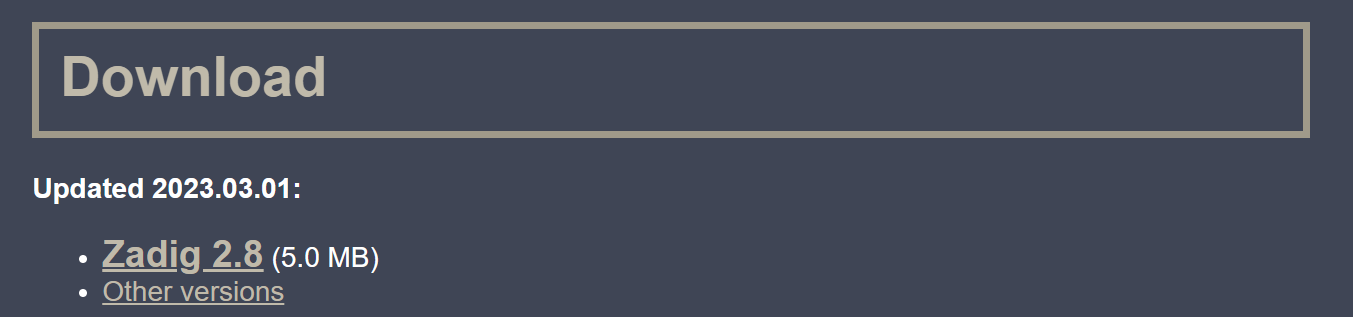
下载完成后安装即可。
(1)插好 j-link ,并选择【options】→【List All Devices】
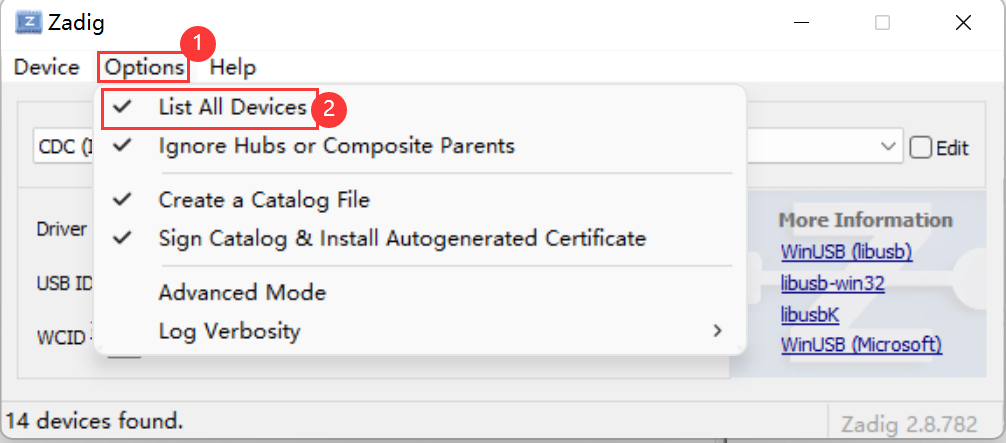
(2)找到J-Link设备:
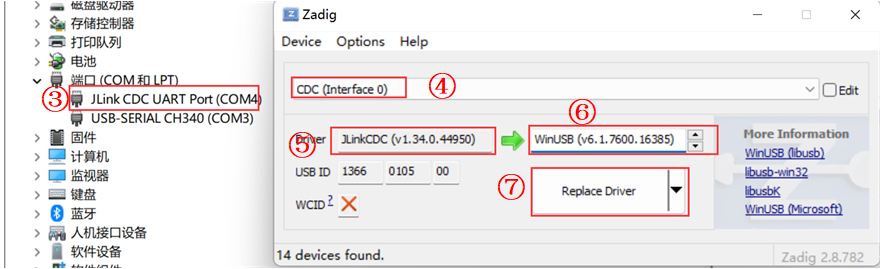
最后设备选择 j-link ,要更换的驱动选择 WinUSB ,最后点击【Replace Driver】即可完成驱动的替换。值得一提的是,这里可以看到 j-link原来的驱动被识别为 jlink CDC,我们如果要把驱动换回去,就要恢复成现在界面的样子。但是这个软件是做不到的,还是要靠另一款。
4.3 USBDriverTool
我后边没用这种方式调试,所以还需要转换回去,这里就是用这个软件啦,我们可以来这里下载:Automatic USB driver installer for FTDI and LibUSB drivers (visualgdb.com)

(1)先插好 j-link 然后在 j-link 设备上单击右键,选择【Install WinUSB】即可完成驱动的转换。
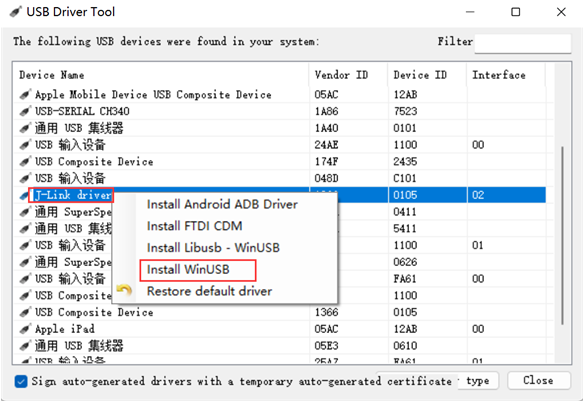
(2)转换完成后如下图所示:

这个时候我们看一下MDK,发现现在已经无法识别JLink了:
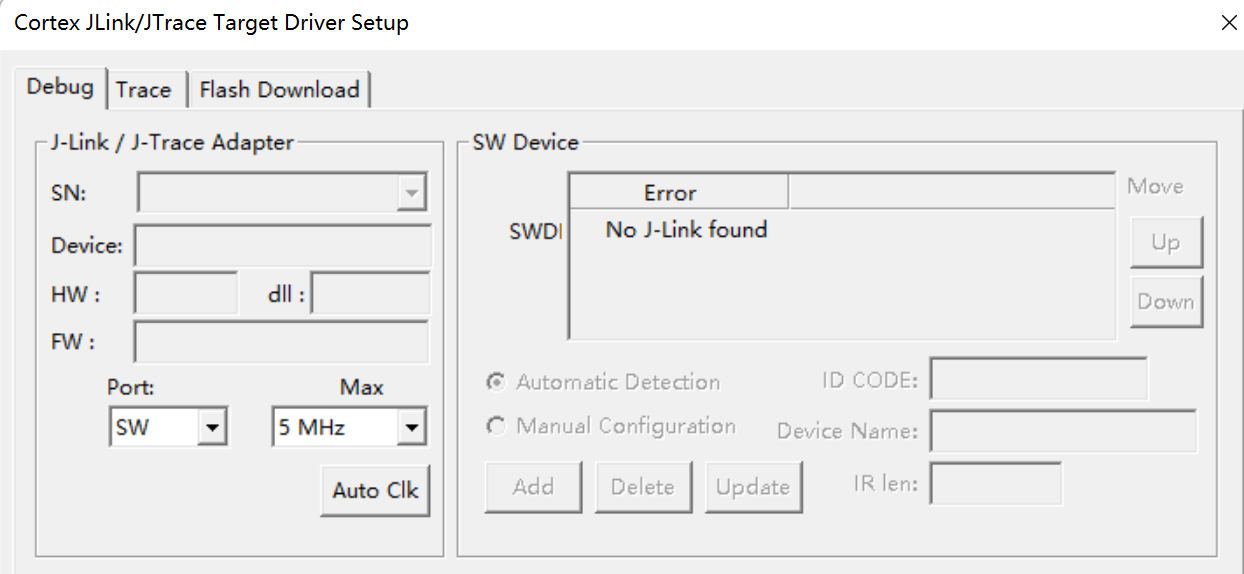
(3)如果想要恢复回原来的驱动,【右键】然后选择【Restore default driver】:
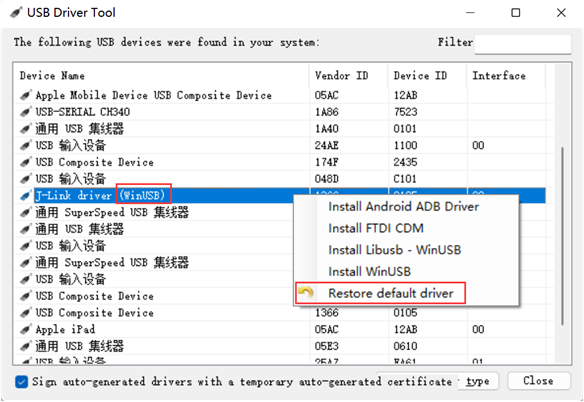
四、VScode插件与使用
1. 安装插件
我们需要安装这个ST官方出的VScode插件:
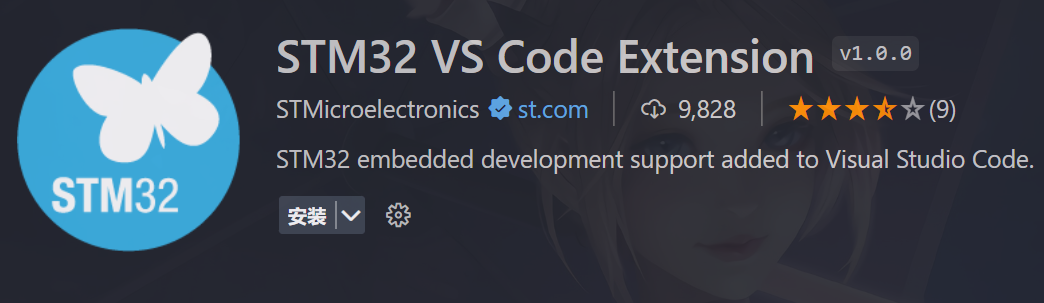
直接点击安装即可,它会附带安装一些其他自己需要的插件,安装完成后在VScode侧边栏会有这样一个图标:
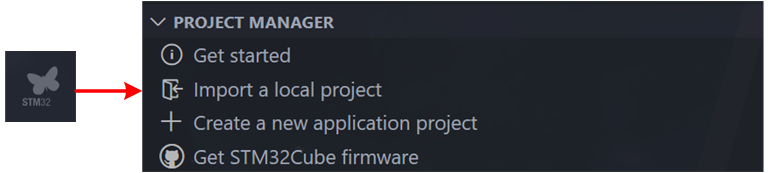
我们来看一下附带安装了哪些插件,印象中是多了这些,反正都是一起安装的,也没办法选择不安装什么,应该都是有用的吧。
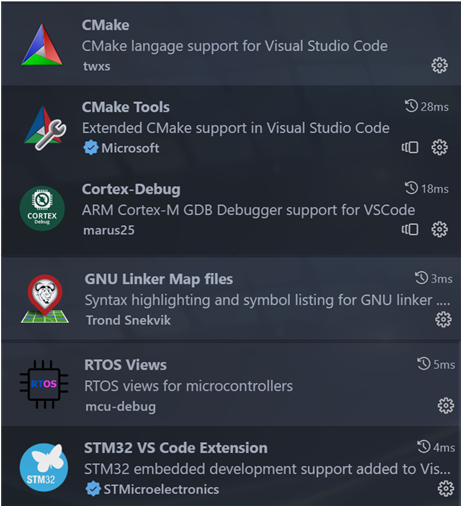
其中Cortex-Debug是用于调试STM32的插件,CMake是用于配置和管理工程编译的插件。
2. 导入工程
我们点击侧边栏的蝴蝶图标,然后点击Import a local project:
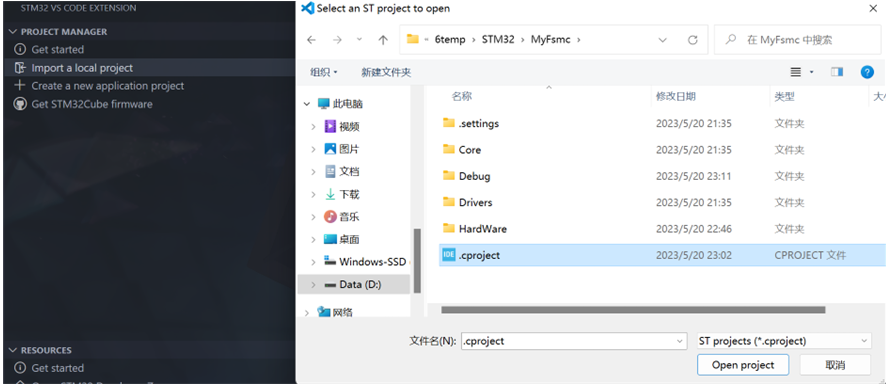
然后我们选择前边用STM32CubeIDE创建的工程目录下的这个.cproject文件,然后打开,我们会看到直接帮我们生成了一系列的文件用于帮我们分析工程。
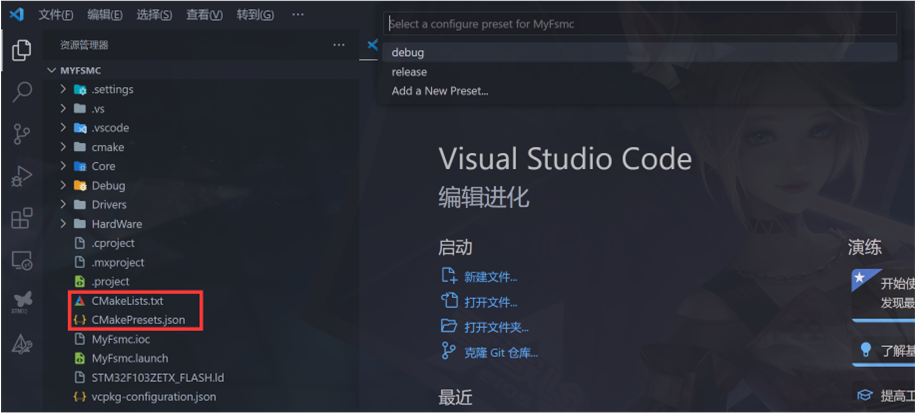
上方有一个让我们选择的选项,但是似乎没选的话一会就调过去了,这个好像是让选择CMake的模式的。然后我们打开主函数所在的main.c文件:

会发现里边有大量的报错,我是因为我们没有配置编译器路径以及也没有对CMake进行配置导致的。
3. 配置工程
3.1 编译器路径配置
配置编译器路径:【Ctrl+Shift+p】→【输入C/C++】→【C/C++:编辑配置(UI)】→【我们点击第二个,编辑配置(UI)】就可打开下边的界面啦
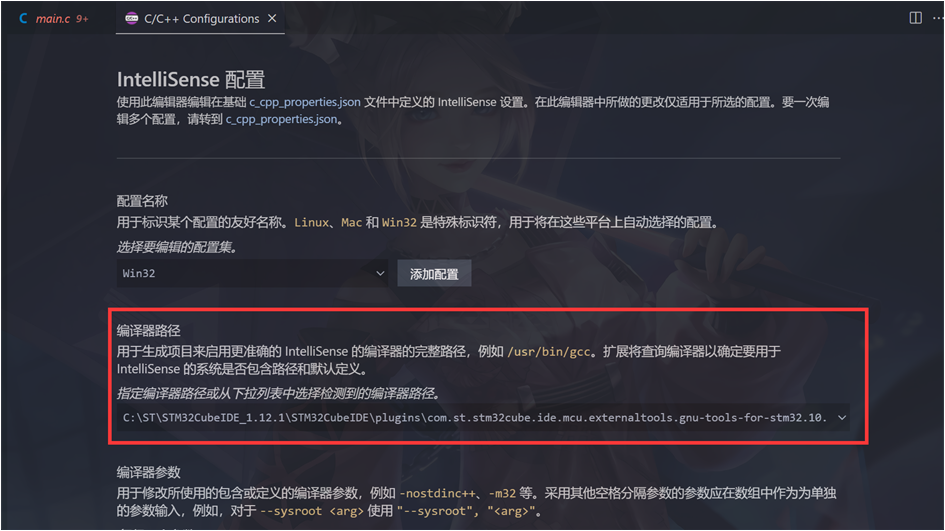
这里填交叉编译工具的路径,我们可使用STM32CubeIDE中的交叉编译工具,若是STM32CubeIDE是按默认路径安装,那么这里和填:
1 | C:\ST\STM32CubeIDE_1.12.1\STM32CubeIDE\plugins\com.st.stm32cube.ide.mcu.externaltools.gnu-tools-for-stm32.10.3-2021.10.win32_1.0.200.202301161003\tools\bin\arm-none-eabi-gcc.exe |
3.2 IntelliSense 模式
Ctrl+Shift+p】→【输入C/C++】→【C/C++:编辑配置(UI)】→【我们点击第二个,编辑配置(UI)】:

3.3 CMake
(1)【CMakeLists.txt】→【右键】→【清理所有项目】
(2)【CMakeLists.txt】→【右键】→【配置所有项目】→【Debug】,VSCode上方的信息栏会弹出三个选项,一般选Debug就可以了。
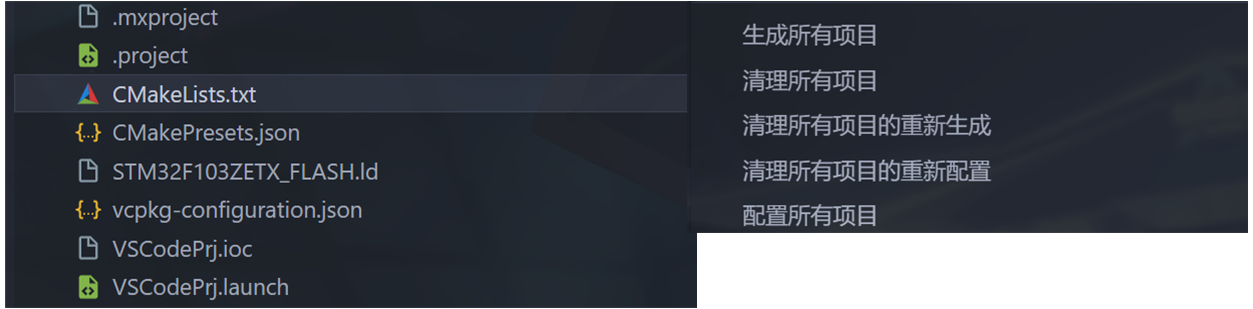
(3)【CMakeLists.txt】→【右键】→【生成所有项目】,然后就会在 build/debug/build 目录下重新生成elf文件,另外的hex和bin文件也会被更新。
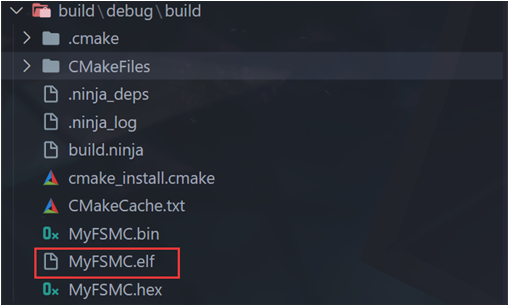
4. 配合OpenOCD一键下载
我们是导入的工程,并且通过前边的配置,在我们的工程目录下是有一个tasks.json的文件的,里边默认的内容如下:
1 | { |
这是我们使用CMake编译工程的任务,我们把上边的复制一份,然后改成如下的样子:
1 | { |
这样,我们按下Ctrl+Shift+p,调出搜索窗口,然后搜索运行,就会出现运行窗口了,后边的话,不用输入关键词,就也会有这个:

下图就是我们在tasks.json文件中添加的两个任务,我们点击第一个,就会执行对应的下载命令,将代码下载到我们的开发板啦。

5. 说明
额,其实并没有想象中那么简单,打开后就能直接用,主要是自己不想折腾了,毕竟keil还是比较方便的,也可以用VSCode开发,然后make编译,jlink下载,这个VSCode+STM32CubeIDE的开发方式暂时我就折腾到这步,只能完成编译和下载,对于调试功能还要配置一系列其他的文件,暂时没去折腾,后边有空了再补充到这里吧。