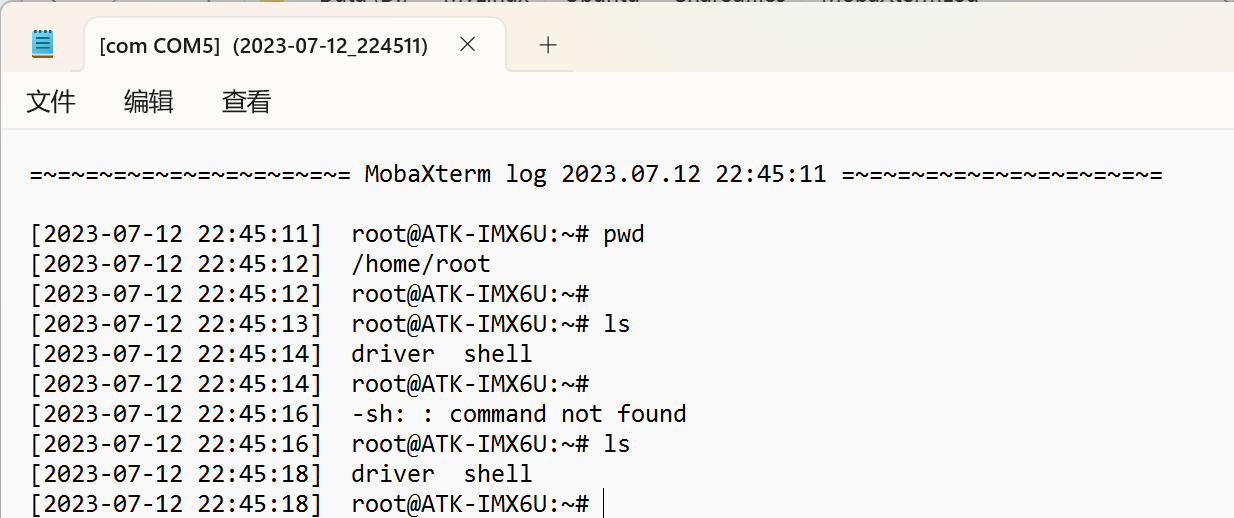LV02-02-串口调试终端与CH340驱动
本文主要串口调试终端和CH340驱动的相关笔记,若笔记中有错误或者不合适的地方,欢迎批评指正😃。
点击查看使用工具及版本
| PC端开发环境 | Windows | Windows11 |
| Ubuntu | Ubuntu20.04.6的64位版本(一开始使用的是16.04版本,后来进行了升级) | |
| VMware® Workstation 17 Pro | 17.0.0 build-20800274 | |
| 终端软件 | MobaXterm(Professional Edition v23.0 Build 5042 (license)) | |
| Win32DiskImager | Win32DiskImager v1.0 | |
| Linux开发板环境 | Linux开发板 | 正点原子 i.MX6ULL Linux 阿尔法开发板 |
| uboot | NXP官方提供的uboot,NXP提供的版本为uboot-imx-rel_imx_4.1.15_2.1.0_ga(使用的uboot版本为U-Boot 2016.03) | |
| linux内核 | linux-4.15(NXP官方提供) |
点击查看本文参考资料
| 分类 | 网址 | 说明 |
| 官方网站 | https://www.arm.com/ | ARM官方网站,在这里我们可以找到Cotex-Mx以及ARMVx的一些文档 |
| https://www.nxp.com.cn/ | NXP官方网站 | |
| https://www.nxpic.org.cn/ | NXP 官方社区 | |
| https://u-boot.readthedocs.io/en/latest/ | u-boot官网 | |
| https://www.kernel.org/ | linux内核官网 |
点击查看相关文件下载
| 分类 | 网址 | 说明 |
| NXP | https://github.com/nxp-imx | NXP imx开发资源GitHub组织,里边会有u-boot和linux内核的仓库 |
| https://elixir.bootlin.com/linux/latest/source | 在线阅读linux kernel源码 | |
| nxp-imx/linux-imx/releases/tag/rel_imx_4.1.15_2.1.0_ga | NXP linux内核仓库tags中的rel_imx_4.1.15_2.1.0_ga | |
| nxp-imx/uboot-imx/releases/tag/rel_imx_4.1.15_2.1.0_ga | NXP u-boot仓库tags中的rel_imx_4.1.15_2.1.0_ga | |
| I.MX6ULL | i.MX 6ULL Applications Processors for Industrial Products | I.MX6ULL 芯片手册(datasheet,可以在线查看) |
| i.MX 6ULL Applications ProcessorReference Manual | I.MX6ULL 参考手册(下载后才能查看,需要登录NXP官网) |
一、CH340驱动
我们一般在Windwos下通过串口来调试程序,或者使用串口作为终端, I.MX6U-ALPHA开发板使用 CH340芯片实现了 USB转串口功能,所以需要进行驱动的安装。
1. 连接PC与开发板
先通过USB线将开发板的串口和电脑连接起来起来,连接方式如下图:

2. 安装驱动
可以在这里下载CH340的驱动程序(CH341SER.EXE - 南京沁恒微电子股份有限公司 (wch.cn)):
1 | http://www.wch.cn/downloads/CH341SER_EXE.html |
下载完毕后,双击安装即可,安装成功如下图所示:
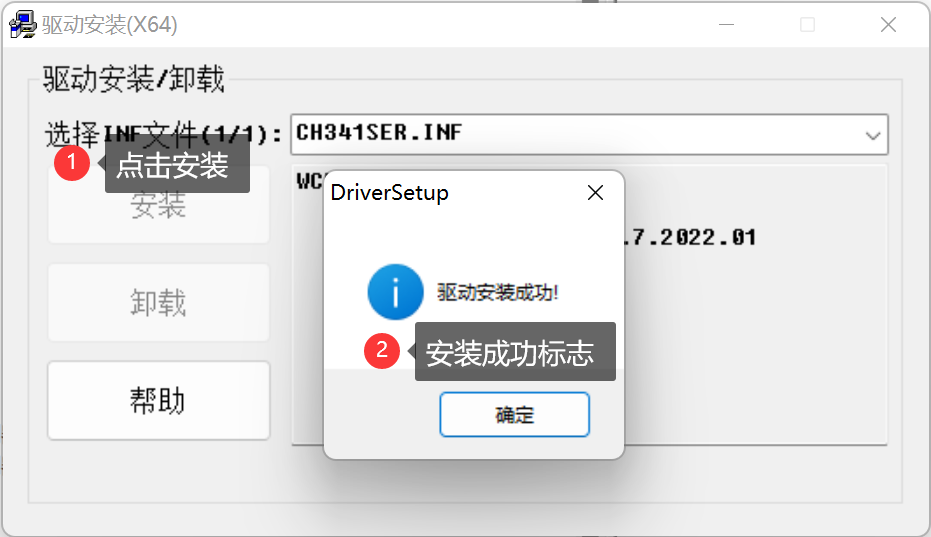
此时我们打开电脑的设备管理器,会发现已经识别到了串口:
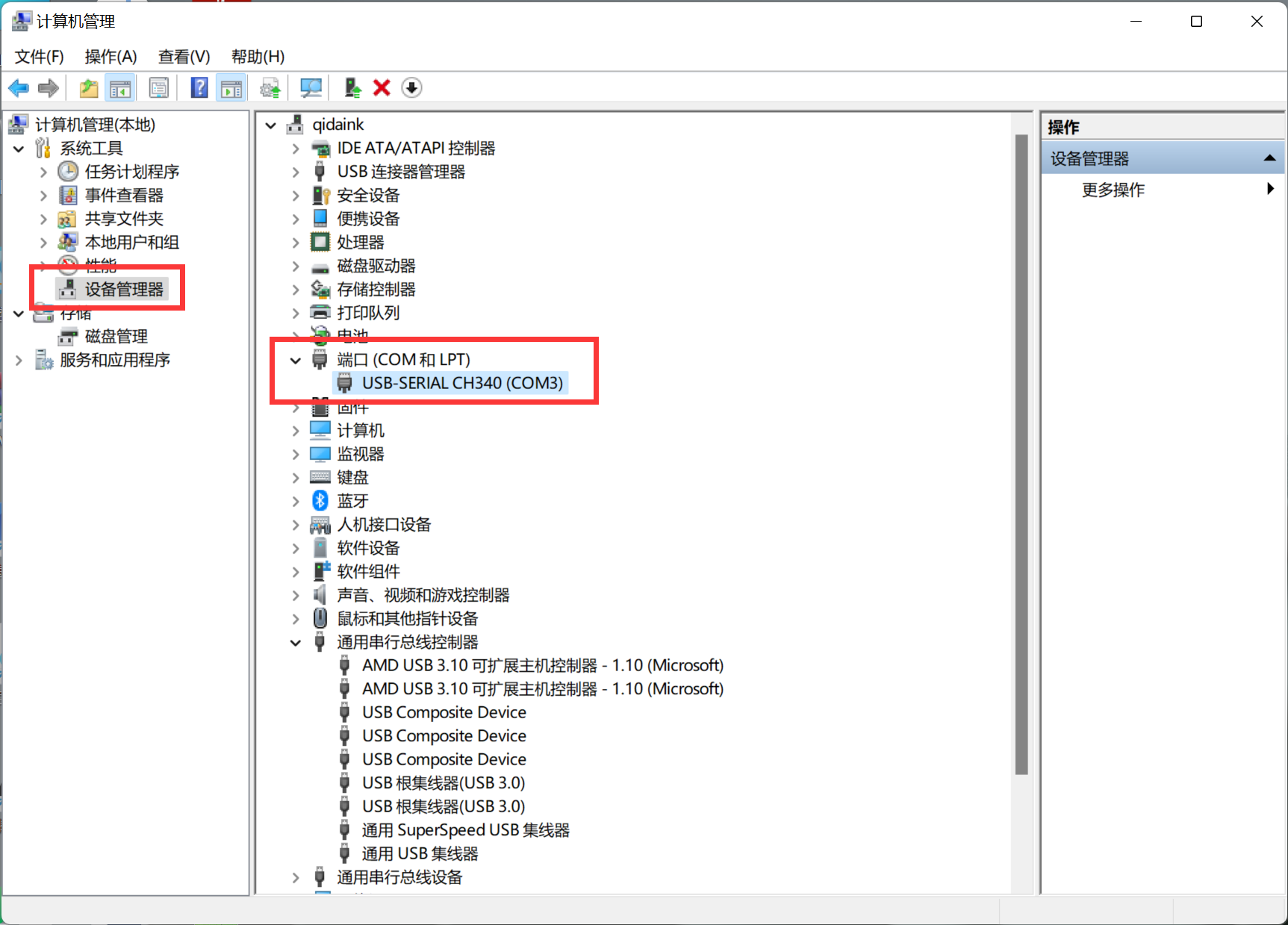
二、串口终端软件
可以使用串口的终端软件有很多比如 Xshell, SecureCRT, MobaXterm,甚至 Ubuntu 的终端都是可以连接开发板上的串口的。我主要是用过两种,就是SecureCRT和MobaXterm。后边主要是用MobaXterm了。注意:这里的演示,需要开发板中已经烧写了u-boot和linux。
1. SecureCRT
1.1 安装SecureCRT
以前实习的时候就是用的这个,熟悉一些,就还是用这个啦。我们可以自己去网上找一个安装包就可以了,也有一些绿色中文便携的,懂的都懂哈。软件界面如下图(我换过主题啦):
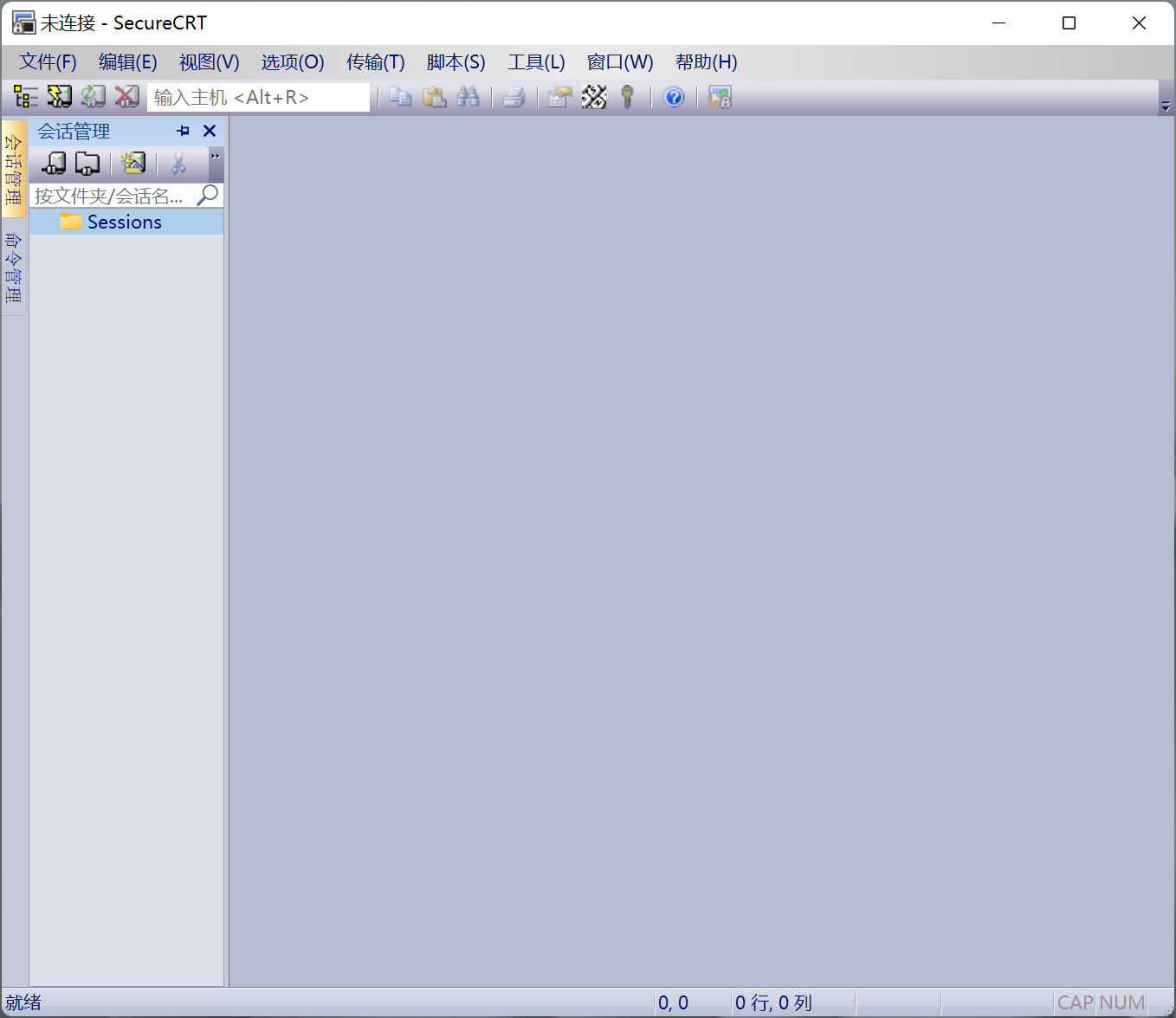
1.2 配置SecureCRT
接下来就可以进行配置啦,这里选择串口,然后波特率的话,我用的这个板子是要设置为115200否则出来的全是乱码。
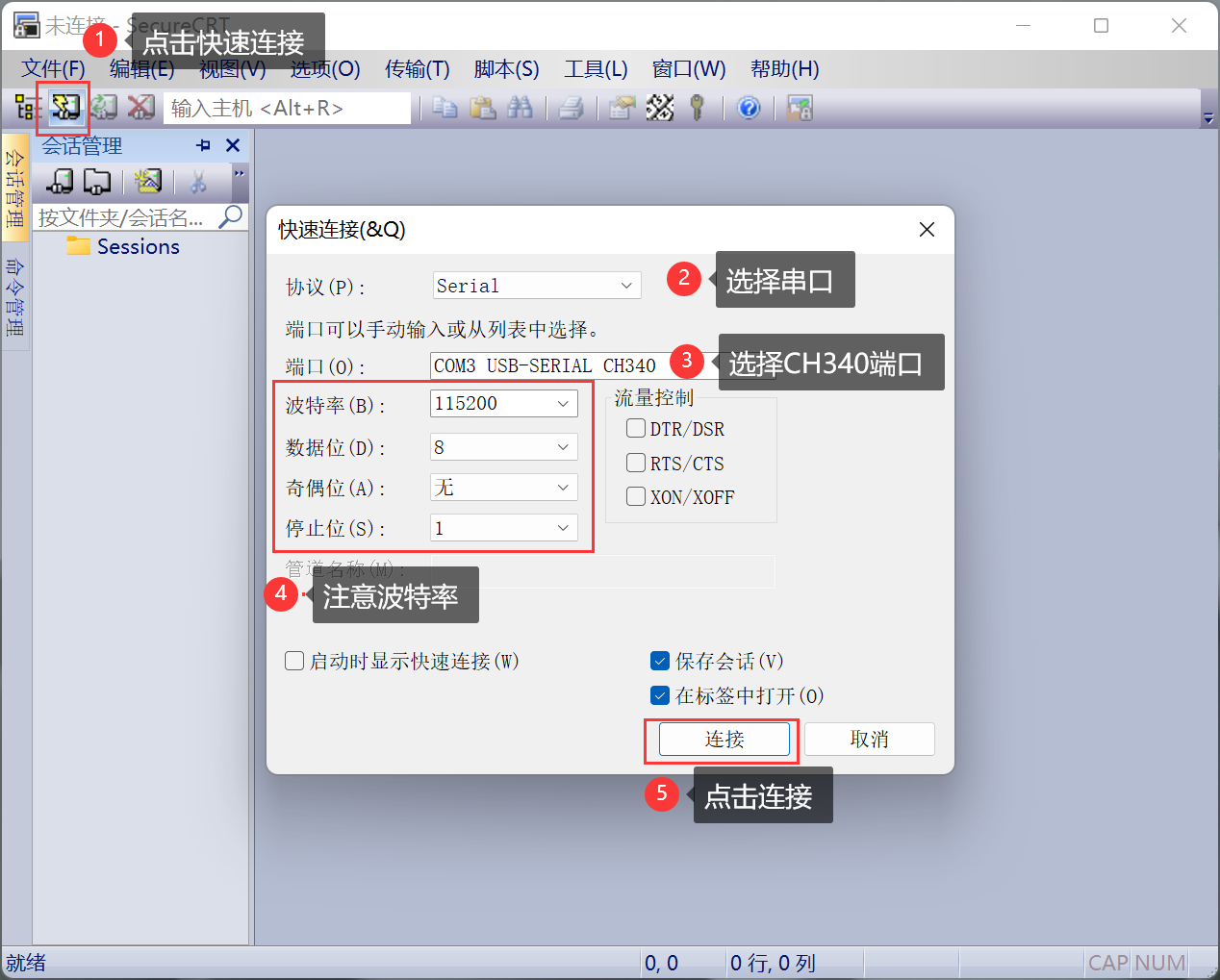
连接成功后如下图所示:
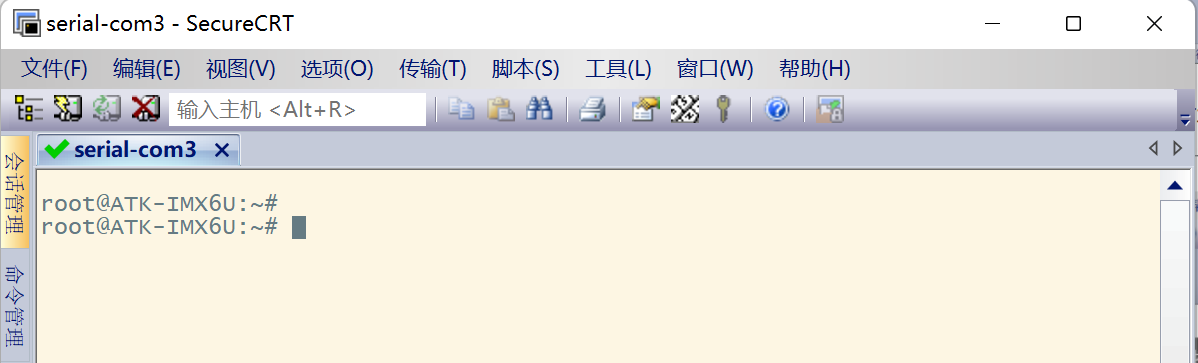
接下来我们就可以在这里边使用Linux相关命令啦。
2. MobaXterm
2.1 MobaXterm 简介
MobaXterm又名MobaXVT,是一款增强型远程连接工具,类似xshell。它有以下特点:
(1)MobaXterm具有宏的功能,能录下我们的操作,保存下来后,遇到相同的任务,直接运行宏,就能自动重复之前的命令,有效提高效率。
(2)MobaXterm自带文本编辑器,双击文件传输窗口里的文本文件,能直接用自带的文本编辑器打开服务器中的文件。
(3)如果在Windows下运行程序的话,我们需要打开cmd命令行窗口,而打开的窗口多了话,任务栏不免拥挤,切换非常不便。现在我们通过MobaXterm也能打开Windows下的cmd程序,并且能设置打开时的默认路径。
(4)MobaXterm自带Linux环境,不需要装双系统,也不需要装虚拟机,打开MobaXterm的本地终端就能直接进入Linux环境,此时我们的Windows系统俨然成为了Linux服务器。
(5)自动保存日志功能,经过配置,MobaXterm可以将串口显示的所有内容直接写入文件,写入文件的每一行数据也可以增加时间。
MobaXterm 分免费开源版和收费专业版。官网提供 MobaXterm 的免费开源版 “Home Edition” 下载, 免费开源版又分便捷版(解压即用)和安装版(需要一步步安装)。MobaXterm 免费版(persional)和专业版(Professional)除了 sessions 数、SSH tunnels 数和其他一些定制化配置外限制外,免费版在终端底部还多了一个 “UNREGISTERED VERSION” 提示。
2.2 软件安装
这个没什么说的,可以在这里下载MobaXterm-Download,我们下载免费版本就可以了:
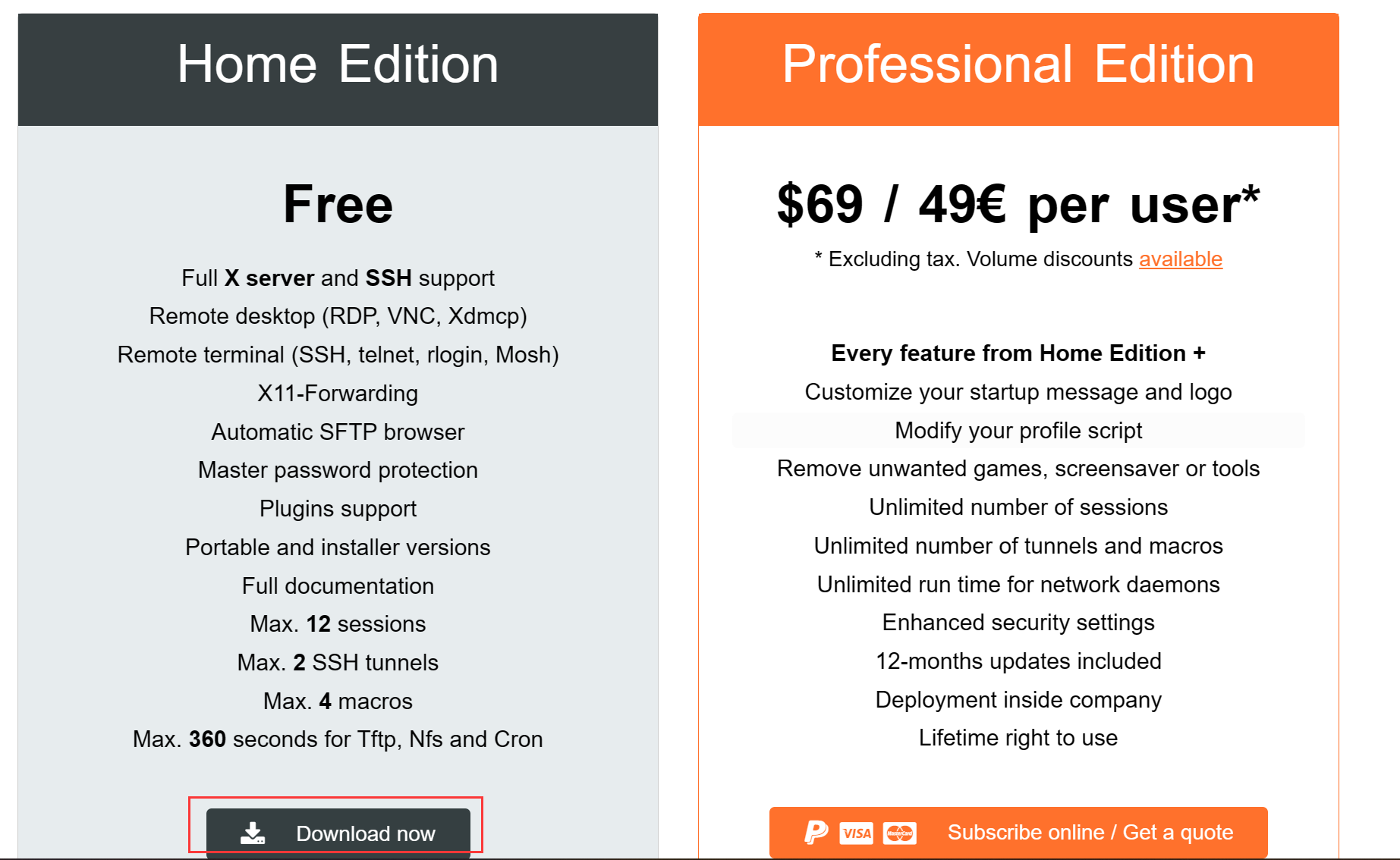
我下载的是MobaXterm(Professional Edition v23.0 Build 5042 (license))版本然后一路默认安装就可以了,安装完毕后,打开界面如下:
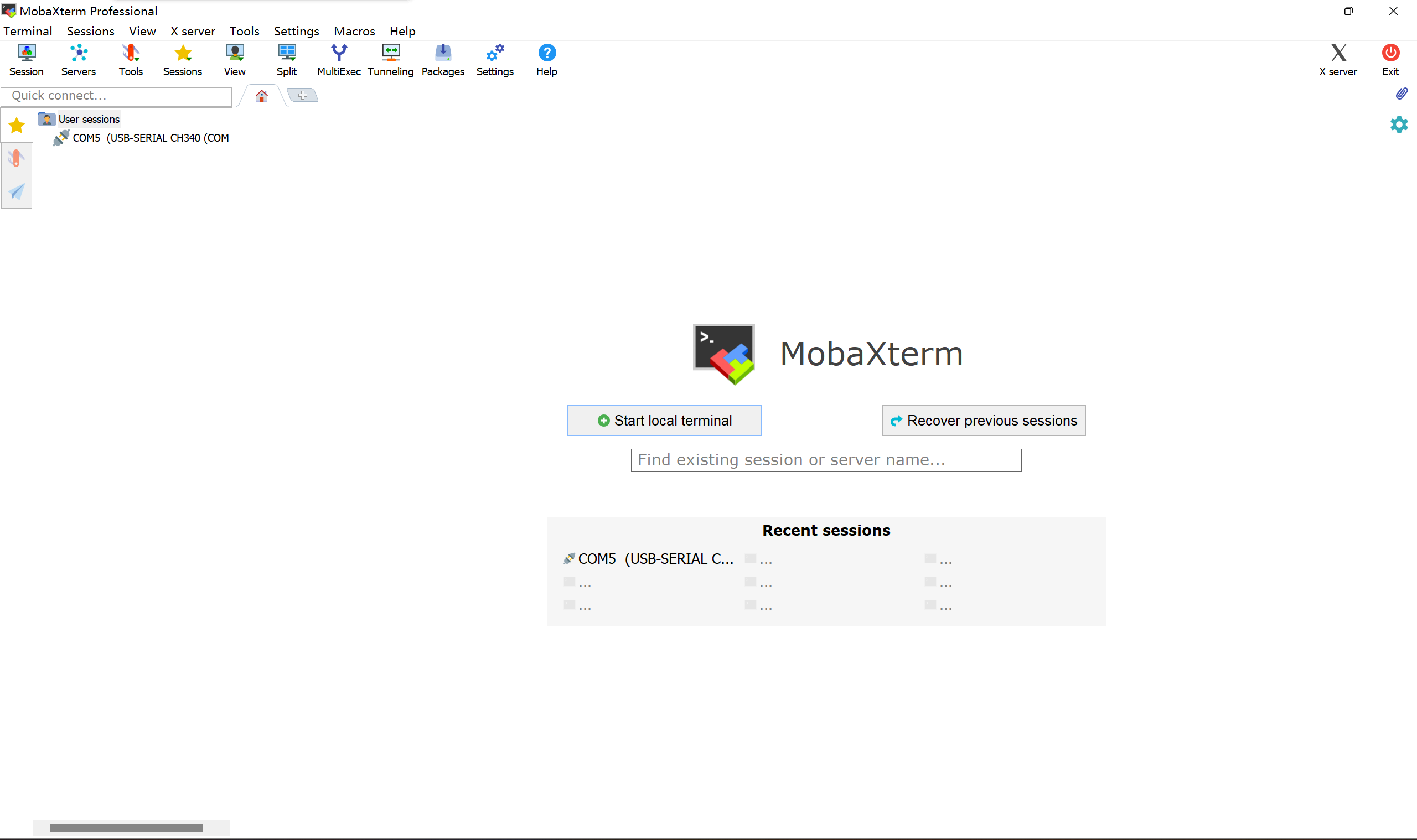
2.3 创建会话
接下来就是创建串口会话,MobaXterm 按如下配置:【 Session(会话)】→【选择 Serial(串口)类型】→【选择开发板设备对应的 com 口】→【选择波特率为 115200(开发板默认波特率为 115200)】→【高级设置】→【设置流控为 None】→【点击确认】。
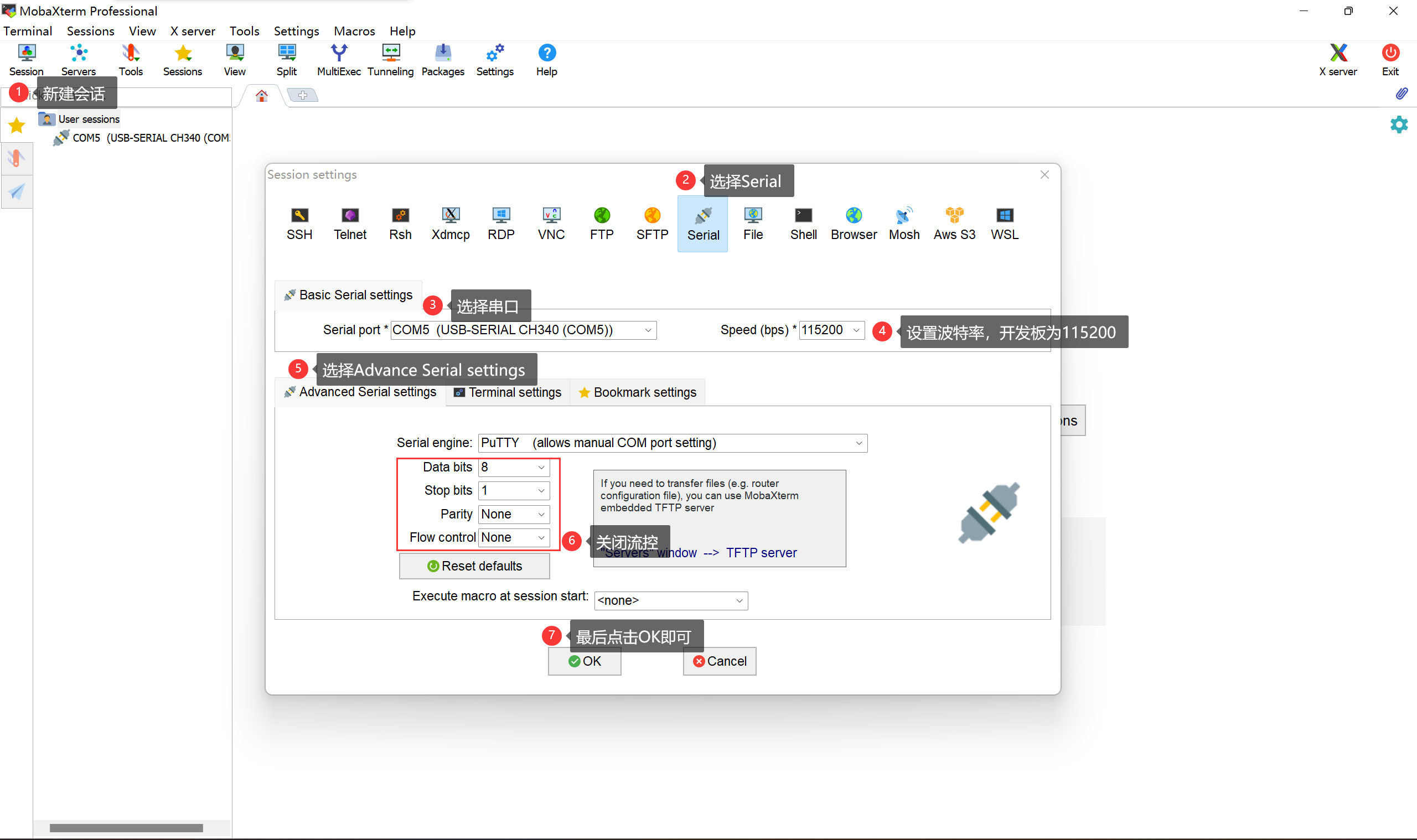
2.4 启动本地终端
很多时候我们要打开windows下的命令行,但是win下的命令跟linux是有很多不同的,MobaXterm 为我们提供了一个本地终端,就像一个linux服务器一样,我们直接点击主界面的【start local terminal】
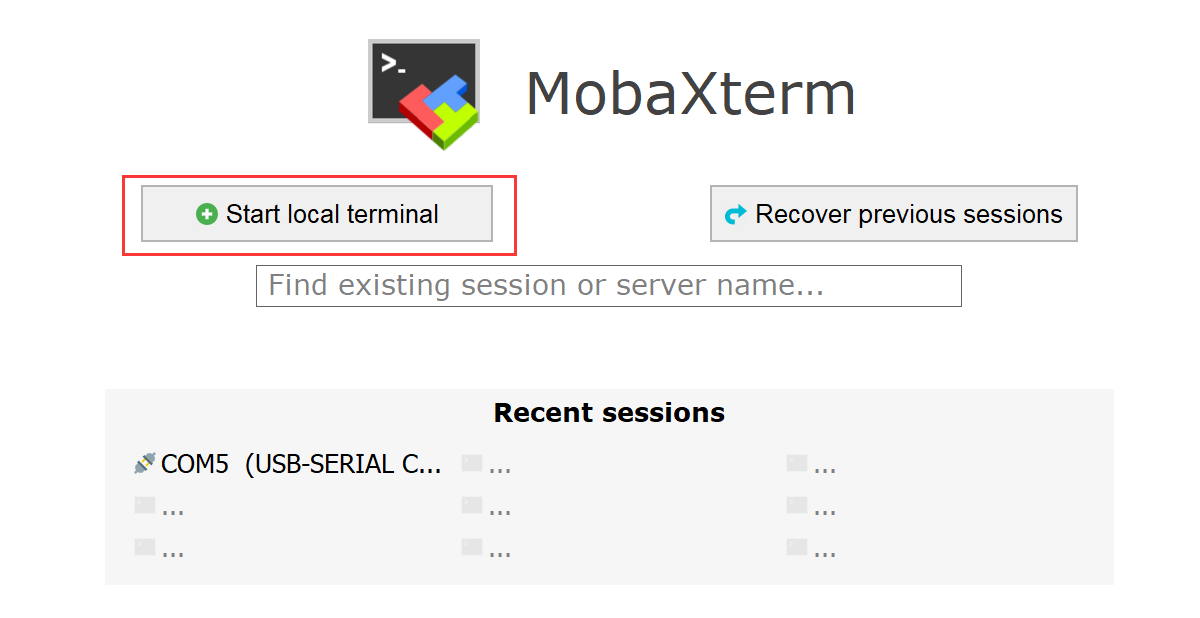
然后便会打开一个本地终端,我们可以在里边使用大部分的linux命令。
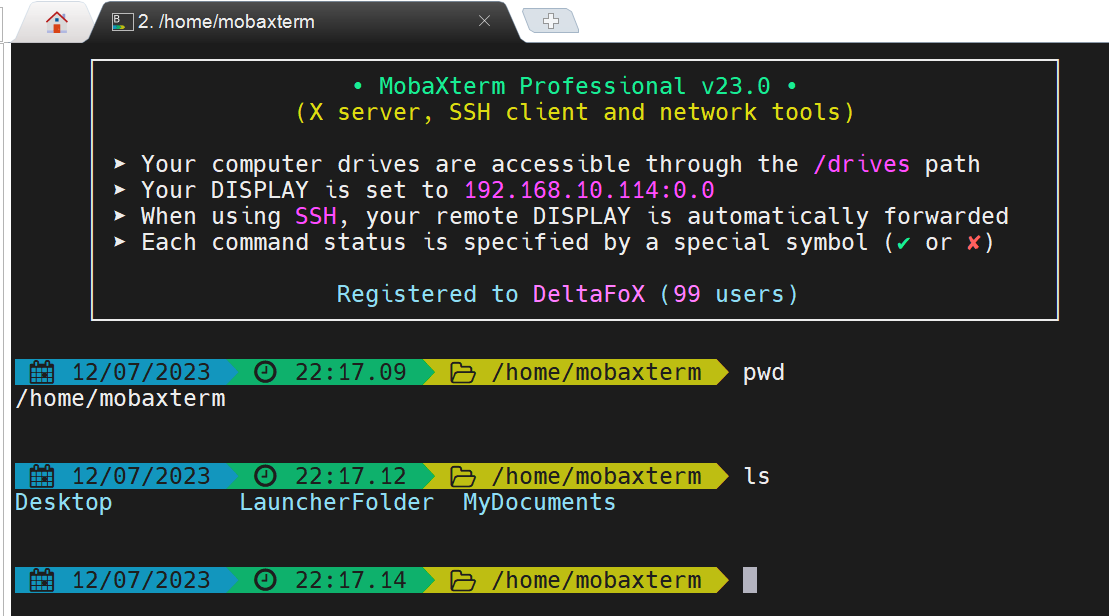
【注意】老版本的很可能没有这个功能,有需要的话,最好使用比较新的版本。
2.5 自动保存日志
2.5.1 全局配置
点击主界面菜单栏的【Settings】→【Configuration】

然后会打开配置界面,按照下图的配置即可。
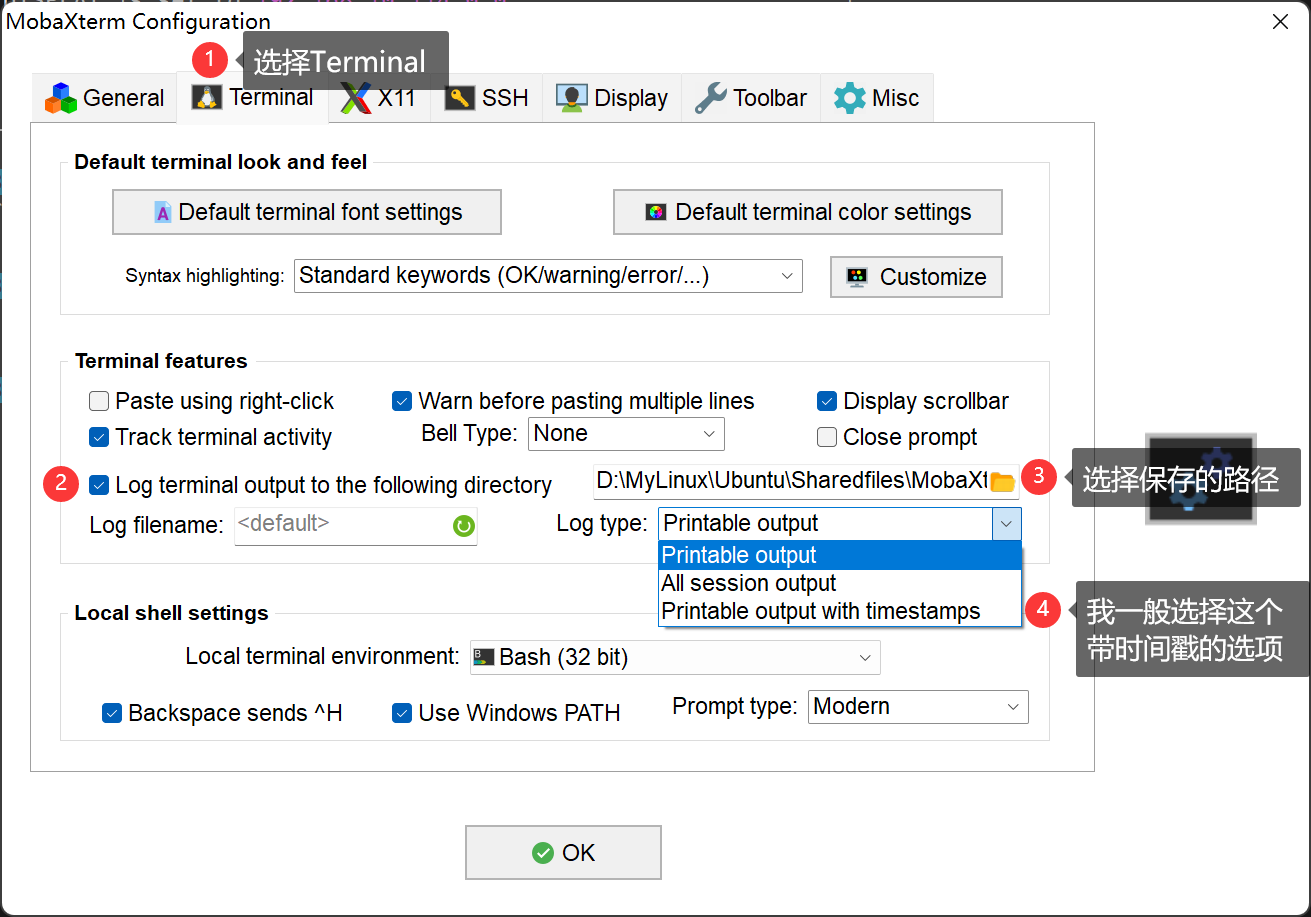
2.5.2 本地终端效果
本地终端是直接受全局配置影响,可以直接生效的。我们重启终端,开一个本地的终端,然后随便输入几个命令,再看一下刚才设置的日志保存目录,会发现生成了一个文件:

我们打开文件看一下,就会发现里边是我们刚才敲得命令及显示的信息,并且都带时间戳:
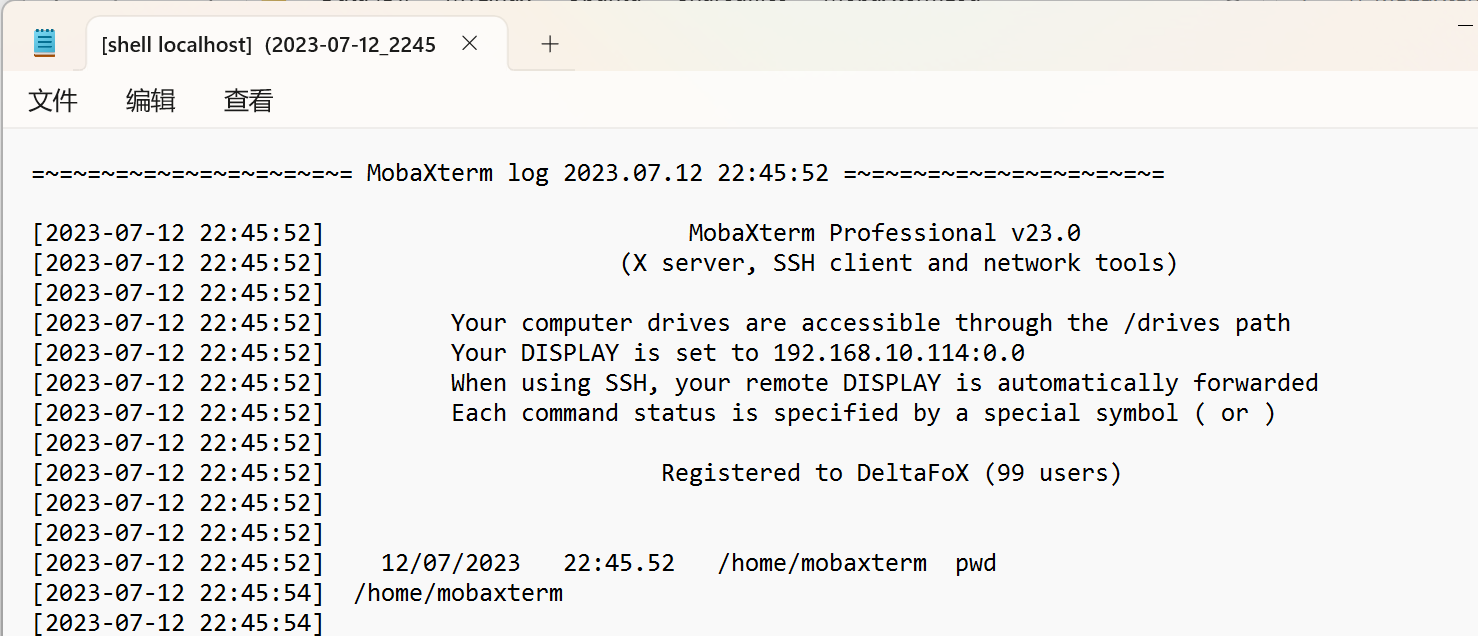
2.5.3 串口终端
但是会发现我们的串口终端的日志是没有保存下来的,所以还需要单独对串口终端配置一下,【选中串口终端】→【右键】→【Edit session】
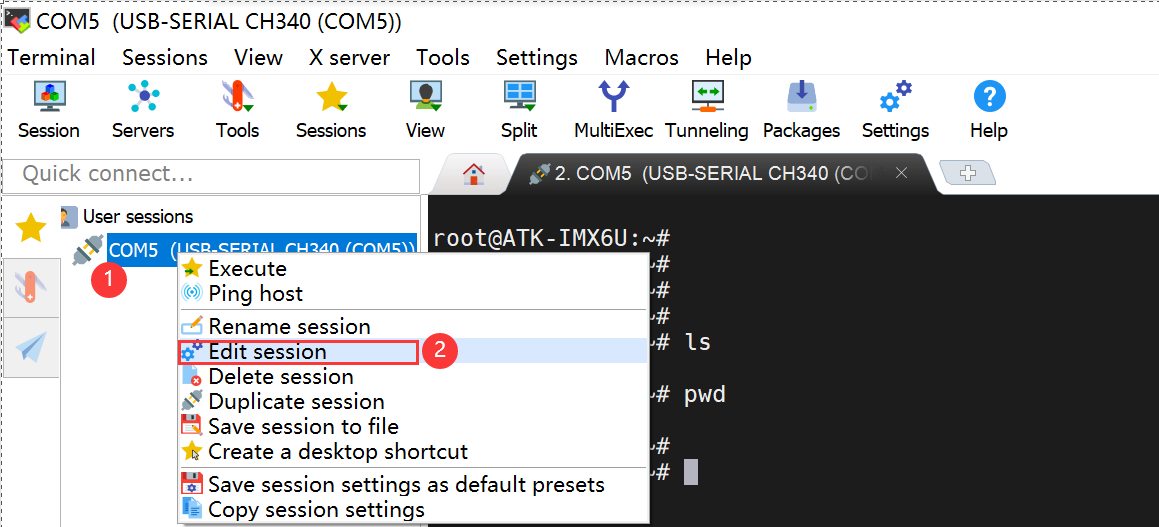
然后便会弹出配置界面,然后按照图中步骤开启日志打印,最终重启串口终端即可:
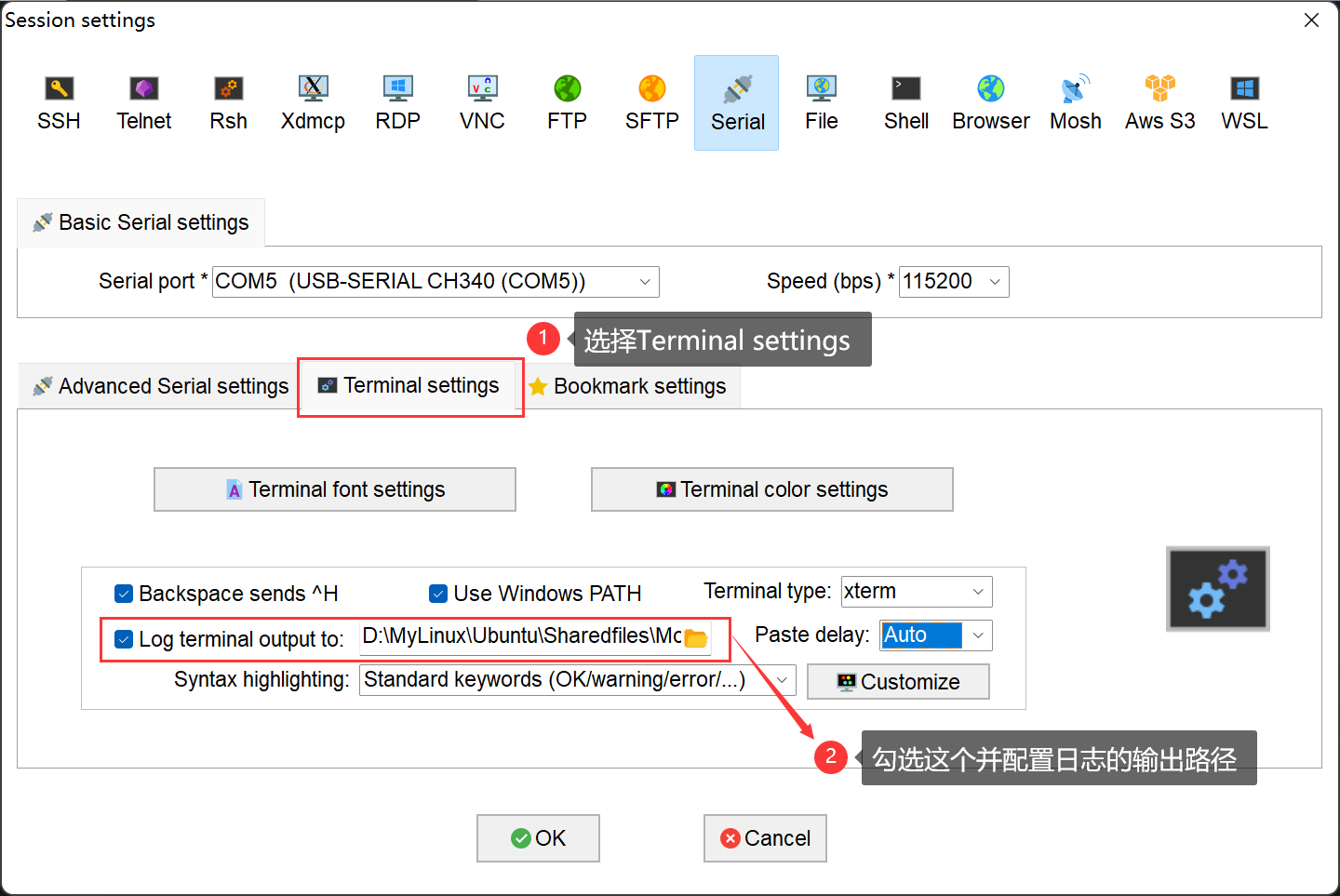
最终保存的效果如下: