LV01-VIM-02-VIM基础知识.md
本文主要是VIM编辑器的一些基础知识和操作的相关笔记,若笔记中有错误或者不合适的地方,欢迎批评指正😃。
点击查看使用工具及版本
| Windows | windows11 |
| Ubuntu | Ubuntu16.04的64位版本 |
| VMware® Workstation 16 Pro | 16.2.3 build-19376536 |
点击查看本文参考资料
| 参考方向 | 参考原文 |
| Vim 文档 | https://www.vim.org/ |
| Vim 源码 | https://github.com/vim/vim |
| https://gitee.com/ijliu/vim |
一、 vim 基础
1. vim 的几种模式
一般来说是有三种模式,可是似乎有些也会说是四种模式,自己用了这么久,感觉四种模式的话可能更合适些。即普通模式,插入模式,命令模式。
| 模式 | 说明 |
|---|---|
| 普通模式 normal | 当我们打开一个文件时,最初进入的就是普通模式,即 normal 模式。在此模式下,可使用方向键(上、下、左、右键)或 k、j、h、i 移动光标的位置,还可以对文件内容进行复制、粘贴、替换、删除等操作。其他的模式都需要经过该模式才能进行切换。 |
| 插入模式 insert | 插入模式,也就是 insert 模式。在该模式下,我么可以对文件进行编辑,使用键盘输入字符,就像在 Windows 下使用记事本编辑文件差不多。 |
| 可视模式 visual | 可视模式,即 visual 模式。该模式只要是用于选中目标文本,需要注意的是,当选中文本并做完相应操作(例如选中文件并按 p 键将其复制到剪贴板中)后, vim 会自动从可视化模式转换为普通模式。 |
| 命令模式 | 有的也会叫底行模式,因为该模式出现在 vim 编辑器最下边的一行,进入该模式时就可以开始执行命令。可以进行文件的保存、退出、查找、替换、列出行号等操作。 |
2. vim 几种模式切换命令
模式切换命令如下图所示。
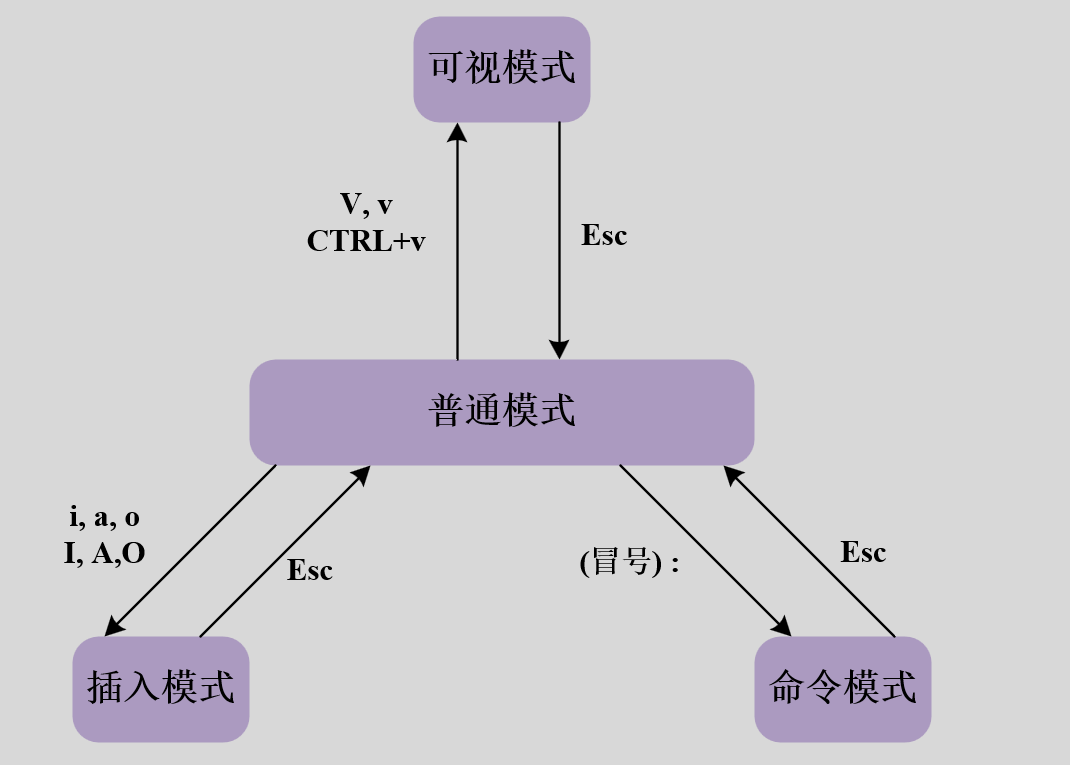
点击查看详细操作说明
| 操作(进入) | 命令 | 功能 | |
| 插入模式 | A、a | (Append)进入(insert)插入模式 A: 光标移动到行尾,并开始插入键盘输入的字符 a:从当前光标之后并跳过一个字符的位置开始插入键盘输入的字符 | |
| I、i | (Insert)进入(insert)插入模式 I:光标移动到行首,并开始插入键盘键入字符 i:从当前光标所在的位置开始插入键盘输入的字符 | ||
| O、o | (Open)进入(insert)插入模式,并插入一新行 O:向当前光标的上一行插入新行 o:向当前光标的下一行插入新行 | ||
| 普通模式 | ESC | 进入或者从其他模式返回(normal)普通模式 | |
| 命令模式 | :Command | 进入命令模式,在vim中执行外部命令Command,按回车键可以返回vim继续工作 | |
| 可视模式 | v | 又称字符可视化模式,此模式下目标文本的选择是以字符为单位的,也就是说,该模式下要一个字符一个字符的选中要操作的文本 | |
| V | 又称行可视化模式,此模式化目标文本的选择是以行为单位的,也就是说,该模式化可以一行一行的选中要操作的文本 | ||
| CTRL+v | 又称块可视化模式,该模式下可以选中文本中的一个矩形区域作为目标文本,以按下 Ctrl+v 位置作为矩形的一角,光标移动的终点位置作为它的对角。 | ||
【注意】以上模式切换,都需要在 normal 模式下进行切换。
3. vim 常用命令
3.1 保存与退出
| 命令 | 功能 |
| :q | (Quit)退出没有修改的文件(若文件被修改了而没有保存,则此命令无效) |
| :q! | (Insert)强制退出,且不保存修改过的部分 |
| :w | (Write)保存文件,但不退出 |
| :x | (Exit)保存文件并退出 |
| :w File | 另存为File给出的文件名,不退出 |
| :r File | (Read)读入File指定的文件内容插入到光标位置 |
3.2 拷贝与粘贴
| 命令 | 功能 |
| [n]x | (Expurgate)删除从光标位置开始的连续n个字符(并复制到编辑缓冲区) |
| [n]dd | (Delete)删除从光标位置开始的连续n行(并复制到编辑缓冲区) |
| [n]yy | (Yank)复制从光标位置开始的连续n行到编辑缓冲区 |
| p或P | (Put)从编辑缓冲区复制文本到当前光标位置(即粘贴) |
| u | (Undo)取消上一次操作(即恢复功能) |
【注意】这里使用 yy 命令复制的整行是带有自动换行符的,要想不换行可以这样复制 0y$ 这样复制的行不带有换行符。
3.3 光标移动
详细可查看 vim 在线中文文档:VIM: motion
3.3.1 基本移动
| 命令 | 功能 |
| h | 方向键,向左移动光标一个字符的位置,相当于键“←” |
| j | (Delete)方向键,向下移动光标到下一行的位置,相当于键“↓” |
| k | 方向键,向上移动光标到上一行的位置,相当于键“↑” |
| l | 方向键,向右移动光标一个字符的位置,相当于键“→” |
| :N | 移动光标到第N行(N待定) |
| 1G | 移动光标到文件的第1行 |
| gg | 移动光标到文件的第1行 |
| G | 移动光标到文件的最后1行 |
3.3.2 位置标记
详细的也可以查看 vim 在线中文文档:VIM: motion - mark-motions
- 标记位置
| m{a-zA-Z} | 把位置标记 {a-zA-Z} 设在当前光标位置 (不移动光标,这不是动作命令)。 |
| m' 或 m | 设置前次上下文标记。以后可以用 "''" 或者 " " 跳转到这个位置 (不移动光标,这不是动作命令)。 |
【说明】
a - z 小写位置标记,在每个文件内有效。 A - Z 大写位置标记,也叫做文件标记,在文件间都有效。
- 跳到标记位置
| ` (反引号) | 光标放在指定的位置, exclusive 开动作。 |
| ' (单引号) | 光标放在指定位置所在行的首个非空字符上, linewise 行动作。 |
例如,在正常模式中,按下 ma ,然后移动光标到其他位置,再按下 ‘a ,光标将跳回刚才的标记点。
3.4 查找
在普通模式下,输入 /string <Enter> ,即可查找字符串 string ,输入完毕后按 n 则继续向后查找,按 N 则向上继续查找。要注意的是 string 可以是正则表达式:
| 参数 | 含义 |
| ^ | 表示开始的行 |
| $ | 表示结束的行 |
| . | (点)匹配一个非换行符的字符 |
3.5 替换
3.5.1 使用格式
1 | " 替换命令格式 |
- 格式说明
| [range] | 表示要替换的范围 |
| source_string | 表示源字符串(要被替换的字符串) |
| target_string | 表示目标字符串(要替换成的字符串) |
| [option] |
无:只替换第一个 g:全局替换 c:是否确认替换 p:替换结果逐行显示 |
3.5.2 使用实例
1 | :s/L/l/ " 替换当前行第一个 L 为 l |
3.6 数字增减
1 | CTRL + a " 数字自动增加 1 |
4. vim 标签页 tab
什么是标签页?这个问题是我看到这个标题后最先想到的,我想去百度一下,但是似乎好像没什么意义,直接来张图就理解了。

我们经常浏览网页查阅资料,每次都会打开很多的页面,它们在浏览器中就如上图所示,这就叫标签页 tab 。vim 中也有标签页,用于多文件编辑,每一个标签页也可以包含多个缓冲区或窗口(什么是缓冲区和窗口?我们后边再说)
4.1 打开与关闭 tab
- 打开文件时启动标签页
1 | vim -p 1.txt 2.md 3.c |
我们可以使用 -p 选项来打开多个文件,每个文件都将占用一个标签页。打开后,效果如下图所示:

- 在 vim 中打开标签页
1 | :tabe[dit] {file} " 在当前标签页后新建一个名为 file 的标签页(新建文件) |
【说明】 [ ] 中的内容可以省略。
- 关闭标签页
1 | :tabc[lose] " 关闭当前标签页,但只剩一个标签页时,它将无法工作 |
【说明】 [ ] 中的内容可以省略。
4.2 标签页跳转
1 | :tabn " 跳转到下一个标签页 |
在 normal 模式下,还可以使用命令进行跳转。
1 | gt " 跳转到下一个标签页 |
4.3 移动标签页
1 | :tabs " 列出所有标签页,当前标签页会有 > 标识 |
5. vim 窗口 window
上边我们说了标签页的相关操作,接下来看看窗口 window 。 vim 支持多窗口编辑的功能,但是并不是一下子启动好几个 vim ,而是在一个 vim 中进行分屏,就像 VScode 向左向右拆分窗口那种操作(当然,用过 VScode 的话)。
5.1 打开与关闭 window
- 打开文件时直接启动多窗口
1 | vim -O 1.txt 2.md " 大写 O ,表示实现纵向(垂直)分屏 |
这样打开后有虽然多个窗口,但光标是位于第一个文件的。
- 在 VIm 中打开新窗口
1 | :sp[lit] {file} " 水平分屏 file 为新窗口想要显示的文件的名称 |
【说明】 [ ] 中的内容可以省略,另外要注意光标的位置不会发生改变,还会处于原来的窗口中。
另外在 normal 模式下,也有默认的快捷键进行分屏,但是貌似有点反人类,反正我是这样认为的,不过问题不大,后边我们可以进行按键重映射,来任意修改,以符合我们自己的操作习惯:
1 | Ctrl+w s " 水平分割当前窗口 |
- 关闭窗口
1 | :clo[se] " 关闭当前窗口 |
normal 模式下,也可以用以下快捷键关闭窗口:
1 | Ctrl+w n " 打开一个新窗口(空文件) |
5.2 切换窗口
上边我们会发现,虽然可以分出很多窗口来查看文件,但是却并不会移动光标,怎么办呢?可以用以下命令:
1 | Ctrl+w h " 切换到左边窗口 h 也可以是 ← |
5.3 移动窗口
分屏后还可以把当前窗口向任何方向移动,只需要将上述快捷键中的 hjkl 大写即可:
1 | Ctrl+w H " 向左移动当前窗口 |
5.4 调整窗口大小
1 | Ctrl+w = " 使得所有窗口 (几乎) 等宽、等高 |
6. vim 缓冲区 Buffer
vim 打开一个文件时,从磁盘中读取文件到内存中, vim 的一些操作其实是在操作缓冲区,编辑的也是存在于缓冲区的文件,当使用 vim 对缓冲区进行操作时,磁盘文件内容与内存映像不再一致,也就是说这个时候,原来的文件没有改变,改变的是缓冲区的文件。当使用 vim 的保存命令时,才将缓冲区写回给文件,这个时候文件内容才会发生改变。
这个缓冲区( Buffer )其实是一块内存区域,用于存储着正在编辑的文件。一个窗口内只有一个 Buffer 是处于可见状态,所以比较难以观察。
再进行以下学习之前,需要先知道一个命令,就是列出当前 vim 窗口中所有的缓冲区( Buffer ):
1 | :ls |
上边两个命令就是列出所有缓冲区,当前窗口可见的缓冲区前边会有一个 %a 的标识,上一次编辑的的缓冲区前边会有一个 # 的标识, buffer 已修改未保存也未写入文件,但是强制跳转到其他 buffer 时,前边会有一个 h 标识。
6.1 打开缓冲区
- 打开文件时打开缓冲区
vim 支持同时打开多个文件,不带任何参数时,打开多个文件便可以把它们都放入缓冲区( Buffer )。
1 | vim 1.txt 2.md 3.c |
这样可以一次打开三个文件,并将每个文件放入单独的缓冲区(共 3 个缓冲区)。但是窗口中却始终只有一个缓冲区可见,处于激活状态,其他的都存在,只不过是隐藏了。
- 在 vim 中打开缓冲区
1 | :e[dit] {file} " 打开文件到缓冲区, file 为文件名称 |
此时,窗口显示的是新打开的文件缓冲区。
6.2 保存和关闭缓冲区
- 保存缓冲区
当缓冲区的文件被修改时,应该先将缓冲区的内容写入文件,否则在一般情况下,都会报错。
1 | :wa! " 保存所有 buffer |
- 关闭缓冲区
1 | :qa! " 关闭所有buffer,且不保存 |
如果 buffer 未保存 :bd 命令会报错,如果强制删除可以 :bd! 。
6.3 缓冲区跳转
在命令行模式下,我们可以使用以下命令进行跳转:
1 | :bn[ext] " 跳转到下一个缓冲区 |
在 normal 模式下也可以这样进行跳转:
1 | Ctrl+^ " 不需要按 Shift,实现切换当前缓冲区和上一个缓冲区 |
若是 buffer 修改了,但是未保存,也未写入时,可以用 ! 强制执行。
例如:
1 | :b2 " 跳转到第二个缓冲区 |
6.4 分屏显示缓冲区
1 | :sb {n} " 水平分屏并打开编号为 n 的Buffer |
例如:
1 | :sb 3 " 水平分屏并打开编号为 3 的Buffer |
7. vim 配置文件
在 vim 启动过程中,首先将查找配置文件并执行其中的命令。初始化文件一般有 vimrc 、 gvimrc 和 exrc 三种,包括了系统配置文件和用户配置文件。那么我怎么知道配置文件在哪里呢?可以这样来进行查询
1 | vim --version |
然后我们就会看到这样一部分内容了。
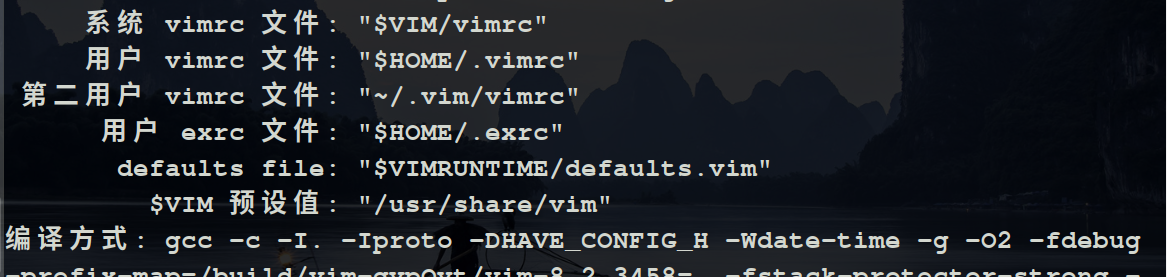
通图中中的显示的数据,我们可以知道, $VIM 为 /usr/share/vim ,而 $HOME 我们应该都清楚,就是自己的家目录 ~ ,所以系统配置文件为 /usr/share/vim/vimrc ,用户配置文件在 ~/.vimrc 。修改这两个文件都可以对 vim 进行配置,但是安全起见,我们一般还是只配置用户配置文件。当然,一般情况下,我们很可能会找不到用户配置文件,可能它根本就不存在这个时候,就在 ~/ 下手动创建一个 .vimrc 文件即可。
还有一种方式可以查看自己的用户配置文件位置。按下边操作即可:
1 | 1.启动vim |
注意, vim 用户配置文件比系统配置文件的优先级高, vim 启动时,会优先读取 vim 用户配置文件(位于家目录中的),所以我们只需要修改用户配置文件即可(并不建议直接修改系统配置文件)。
二、 vim 寄存器
1. vim 寄存器分类
常见文本编辑器都会提供剪切板来支持复制粘贴, vim 也不例外。 不同的是 vim 提供了 10 类共 48 个寄存器,提供极为强大的寄存功能。可以在 vim 中通过 :help registers 来查看寄存器的帮助内容。
1 | There are ten types of registers: *registers* *{register}* *E354* |
- 匿名寄存器
" - 数字寄存器
0 to 9 - 行内删除寄存器
- - 26 个命名寄存器
a to z或者A to Z - 3个只读寄存器
:,.和% - Buffer 交替文件寄存器
# - 表达式寄存器
= - 选择和拖放寄存器
*,+和~ - 黑洞寄存器
_ - 搜索模式寄存器
/
2. vim 寄存器使用
- 访问寄存器的值
vim 中每一个 register 都可以通过添加双引号的方式来访问,”a 来访问 a 寄存器。
1 | normal模式下 |
例如:
1 | "%p " normal模式下,粘贴当前文件名及相对路径 |
- 查看寄存器的值
在命令模式中,可以通过以下命令来查看每个寄存器当前的值。
1 | :reg[ister] " 查看所有寄存器的值 |
【说明】[]中的内容可以省略,查看指定寄存器值得时候,似乎有没有"都可以。
3. vim 寄存器详解
3.1 匿名寄存器 “
当我们使用 d , c , s , x 等会删除字符的命令时,被删除字符会进入匿名寄存器 “ 暂存。虽然通过命令删除了字符,但是我们依然可以通过 “” 来访问刚才删掉的字符。另外, y 命令复制的字符也会出现在该寄存器中。
任意打开一个文件,进入 normal 模式,使用 yy 命令复制一行,然后执行以下命令:
1 | :reg " |
会有以下结果出现,这是因为我使用 yy 命令复制了某一行内容: file1 ,查看 “ 寄存器的值就会出现下图结果。

3.2 数字寄存器
这是一组寄存器,从 0-9 共包含了 10 个寄存器,其中:
(1)0 中保存着拷贝的最新的字符串,也就是我们最近一次拷贝的字符串。
(2)1 到 9 保存着删除掉的字符串,最近一次删除的字符串会被放到 1 中,上一次删除的字符串会被保存在 2 中,依次类推,总共会保存 9 条删除历史记录,第 9 条记录是时间最早的,第 1 条是最新的。比如使用了三次 dd 命令,那么这三行文本被分别存放在寄存器 1 , 2 , 3 中,我们可以通过命令 “1P , “2P , “3P 将这些文本再粘贴回来。
但是我们在实际操作的时候会发现,删除的单个字符并不会出现在 1-9 这几个寄存器中,只有整行或者多于一行被删除时,这些寄存器才会更新。
总结一下,寄存器 0 不断被复制的文本所覆盖,总是保存着最新复制的内容,但是若是指定了其他的寄存器,那么该寄存器也不会被写入;在删除文本时,如果指定了寄存器或者文本小于一行,那么包含了最近删除内容的寄存器 1 将不会被覆盖,其他 8 个寄存器也不会发生变化。
3.3 行内删除寄存器 -
上边我们发现,数字寄存器会存储一整行或者多于一整行的删除内容,那么 vim 对于少于一整行的删除内容总不能置之不理把,那岂不是厚此薄彼。
这个时候, - 寄存器就派上了用场,当删除文本少于一行时,内容将被放入 - 寄存器,除非指定了其它寄存器。起作用的删除操作符包括 s , c , d , x 等。例如
1 | dw " 删除一个词 |
3.4命名寄存器
这也是一组寄存器,由 a 到 z 这 26 个小写英文字母或者大写英文字母组成的 26 个寄存器。这些寄存器只有当我们指定时才会被使用。当我们在录制宏时,所有键盘操作会以字符串的形式存到寄存器中。 例如录制一个宏存到 “a 寄存器中,内容为更改当前行 qidaink ,改为 fanhua 字符串,在 normal 模式中按以下按键:
1 | qaccfanhua <esc>q |
命令解释: qa 表示开始录制宏到 a 寄存器, cc 表示修改当前行,会清空当前行并进入插入模式, fanhua 表示在插入模式下在当前行键入这个字符串, <esc> 表示退出插入模式,回到普通模式, q 表示结束录制。然后我们再来查看 a 寄存器的值:
1 | :reg a |

【注意】当文本被放入以小写字母命名的寄存器(例如 a )时,该寄存器原有的内容将被覆盖;而使用以大写字母命名的寄存器(例如 A )时,将会把文本追加到原有内容之后。
3.5 只读寄存器
只读寄存器共有三个,分别是 . 、 % 和 : 三个,它们的内容是由 vim 决定的,我们只能读取,不能修改。
| . | 最近一次在插入模式插入的文本 |
| % | 当前文件名,不是全路径,也不是纯文件名,而是从当前 Vim 的工作目录到该文件的路径。 |
| : | 最近一次命令模式下键入的命令。 |
我们可以通过以下命令查看这三个寄存器的值:
1 | :reg % : . |
3.6 Buffer 交替文件寄存器 #
交替文件( alternate file )是指 Buffer 中的上一个文件,可通过 Ctrl+^ 来切换交替文件与当前文件(上一个缓冲区和当前缓冲区)。交替文件寄存器 # 存储着当前 vim 窗口( window )的交替文件。不知道为什么,使用 :reg # 并未能显示寄存器内容,但是这样做就可以显示:
1 | :reg % # " 查看当前文件和交替文件名 |
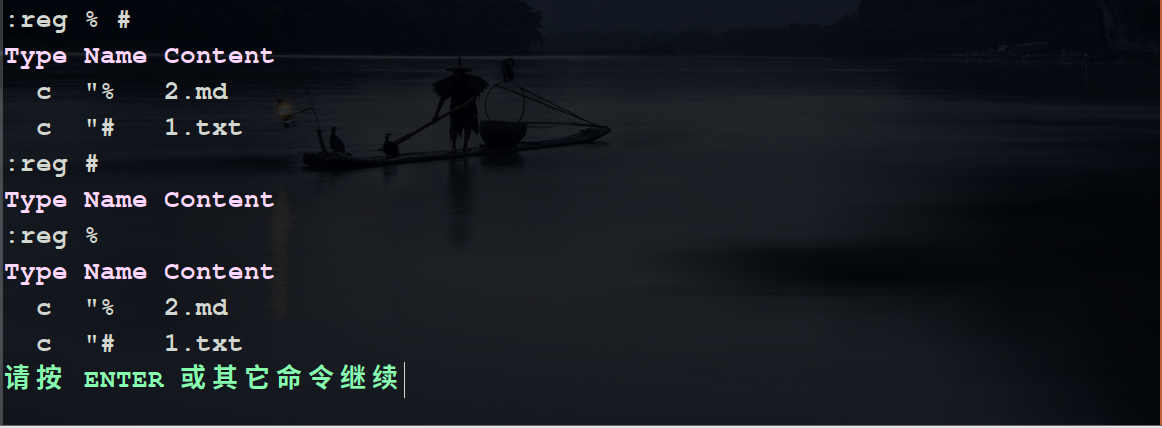
3.7 表达式寄存器 =
表达式寄存器 = 主要用于计算 vim 脚本的返回值,并插入到文本中。
(1)在普通模式下,当我们键入 “= (包含 “ )后光标会移动到命令行, vim 底部会显示以 = 开始的提示行,然后我们就可以在其中输入表达式并按回车键确认。随后使用命令 p ,可以将表达式的结果粘贴到按下 “= 时光标所在位置。
(2)在插入模式下,按下 CTRL + r + = 三个按键,也可以进入 = 提示行,此时键入表达式,然后按下回车,就可以直接将计算结果插入到当前光标处。也就是说,不用离开插入模式,也无需额外执行粘贴命令,也可以完成表达式计算。
这在调试 vim 脚本时非常有用,比如调用一个函数看它是否有正确的返回值,它也可以用来执行外部命令,比如 进入 = 提示行之后输入 system(‘ls’) <enter> 来显示 ls 的结果。
3.8 选择和拖放寄存器
选择和拖放寄存器包括 * , + , 和 ~ ,这三个寄存器的行为是和 GUI 相关的。
(1)在 Mac 和 Windows 下, “* 和 “+ ,都用于访问系统剪切板。例如 “*yy 即可复制当前行到剪切板。 其他程序中复制的内容也会被存储到这两个寄存器中。
(2)在 Linux 下, “+ 用于访问系统剪切板,而 “* 包含选中的文本。例如:使用 “+y 命令,可以将当前选中的文文本复制到系统剪切板中。而 “+p 命令,则可以粘贴系统剪切板中的内容。通过剪切板寄存器,能够在不同的 vim 编辑器或者是其他应用程序之间,进行文本交换。
在 X11 系统中(绝大多数带有桌面环境的 Linux 发行版)中
- “* 指 X11 中的 PRIMARY 选区,即鼠标选中区域。在桌面系统中可按鼠标中键粘贴到光标所在位置。
- “+ 指 X11 中的 CLIPBOARD 选区,即系统剪切板。在桌面系统中可按 Ctrl+V 粘贴。
有文本拖拽到 vim 时,被拖拽的文本被存储在 ~ 中。 vim 默认的行为是将 “~ 中内容插入到光标所在位置。
3.9 黑洞寄存器 _
黑洞寄存器 “_ ,所有删除或拷贝到黑洞寄存器的文本将会不复存在。 可以用于想要永久删除某些文本,又不想将其放入任何寄存器,或者说不想影响任何寄存器值的情况, “_ 通常 在 vim 脚本中应用较多。
3.10 搜索寄存器 /
搜索寄存器 / 用于存储上一次搜索的关键词。 在 normal 模式下按下 / 即进入 search 模式,输入关键字并按下回车即可开始搜索关键字。搜索完毕后,可以看一看该寄存器里边是什么。
1 | :reg / |

搜索寄存器是可写的,例如 :let @/ = “test” 将会把 “test” 写入该寄存器。 下次搜索时不输入搜索词直接回车便会搜索 “test” 。
4. vim 录制宏
前边已经了解过了所有的寄存器,接下来接触一下宏的相关操作,也许这可以帮我们节省大量重复工作的时间。什么是宏录制功能呢,现在大部分的软件都会有这种功能,像 Excel , PhotoShop 等软件都有。我的理解就是, vim 把我们要做的某些操作(按的按键,以及按键的顺序等)记录下来,随后 vim 就按照这个记录的操作步骤进行自动运行,以便于帮助我们完成大量重复的工作。 vim 宏有录制和播放两个过程,录制就是我们教给 vim 该怎么操作,播放就是 vim 照着我们教的进行自动操作。
其实前边介绍命名寄存器的时候已经接触了宏录制的过程了,接下来就来进行一下实操。所用文本为:
1 | <a href="./IMG_0301.jpg">1. IMG_0301.jpg</a><br> |
现在要把这些图片名字做成一个链接,点击图片名字就可以访问到图片,并且图片名称前边要加上序号,类似于这样:
1 | <a href="./IMG_0301.jpg">1. IMG_0301.jpg</a><br> |
图片少的时候可以手动添加,若是有 100 张或者 1000 张呢,那么怎么做呢?接下来就是见证奇迹的时刻了。
- 做好一个模板
首先将第一行做成想要的格式备用。
1 | <a href="./IMG_0301.jpg">1. IMG_0301.jpg</a><br> |
- 准备工作
1 | <esc> " 回到 normal 模式下 |
【说明】 qa 表示开启录制,并将录制结果保存在命名寄存器 a 中,也可以 qa, qb,或者qc… 等,由于是小写字母,之前录制的会被覆盖掉,这样也能保证录制的宏仅仅只有本次的操作。正常情况下, vim 的命令行会显示 记录中 @a 的字样,
- 操作步骤
1 | 0 " 回到行首 |
【说明】 “”p 表示使用匿名寄存器中拷贝的内容进行粘贴,直接用 p 粘贴的话会多一个换行, / 表示查找内容, CTRL a 表示数字自加一, q 表示结束宏录制,录制过程中 记录中 @a 一直存在,录制结束消失。
这样进行操作过后,第二行就变成了这样,此时光标位于第三行行首。
1 | <a href="./IMG_0302.jpg">2. IMG_0302.jpg</a><br> |
那么怎么自动化处理接下来的行呢?
1 | n@a " 播放宏, n 表示执行 n 次 |
这就是宏录制使用的一个栗子了,有点复杂,感觉,貌似有这点时间早就一个一个添加完了,但是若是图片少的话手动添加倒是无所谓,要是有上 100 行或者更多,那么这点时间的花费就很值得了,毕竟量大的时候还是很节省时间的。
后边就是 vim 的进一步学习,以及 vimscript 的相关内容了,本篇文章暂时结束,后续有补充,会再进行更新,毕竟都是一些基础的知识。